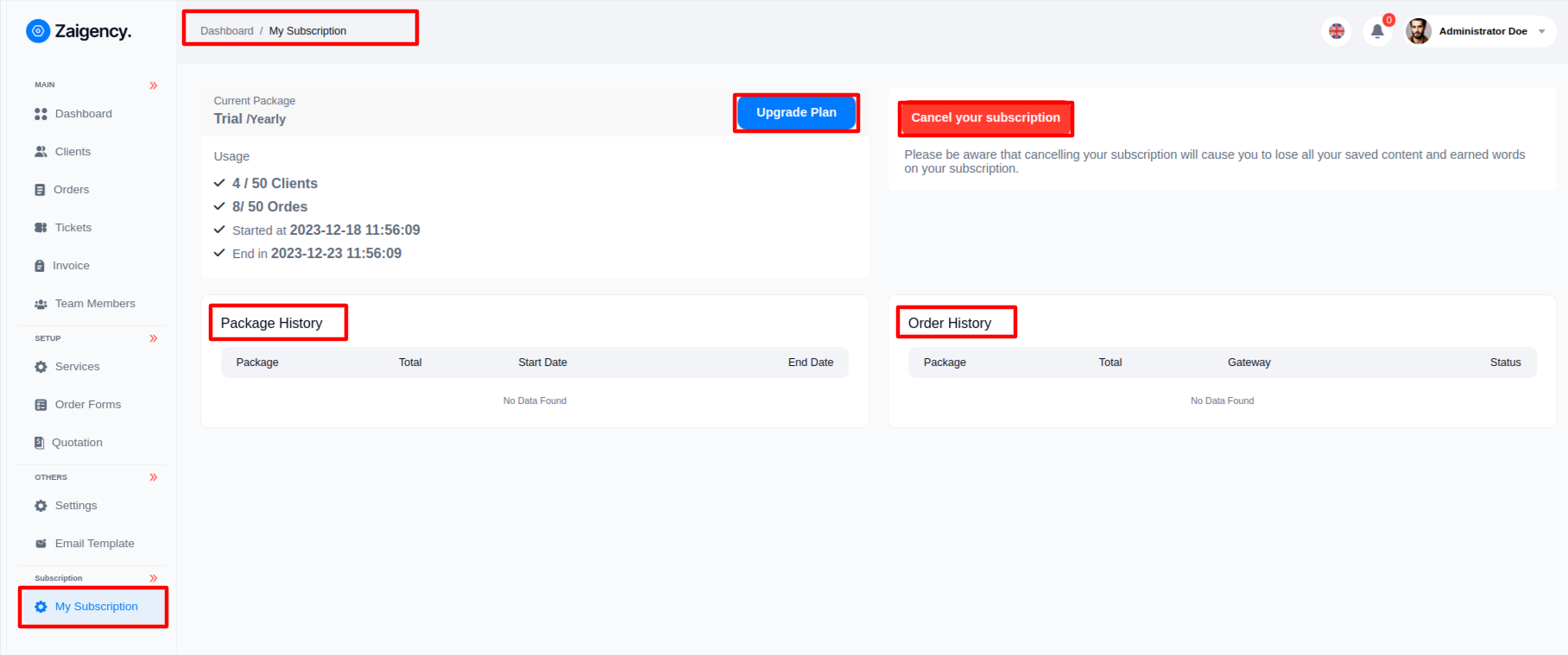Admin Account Activities¶
Dashboard¶
Admin can Show
- Total Revenue
- Total Clients
- Total Complete Orders
- Total Open Orders
- Revenue Overview Chart
- Clients Overview Chart
- Recent Order History
- Recent Open Ticket History
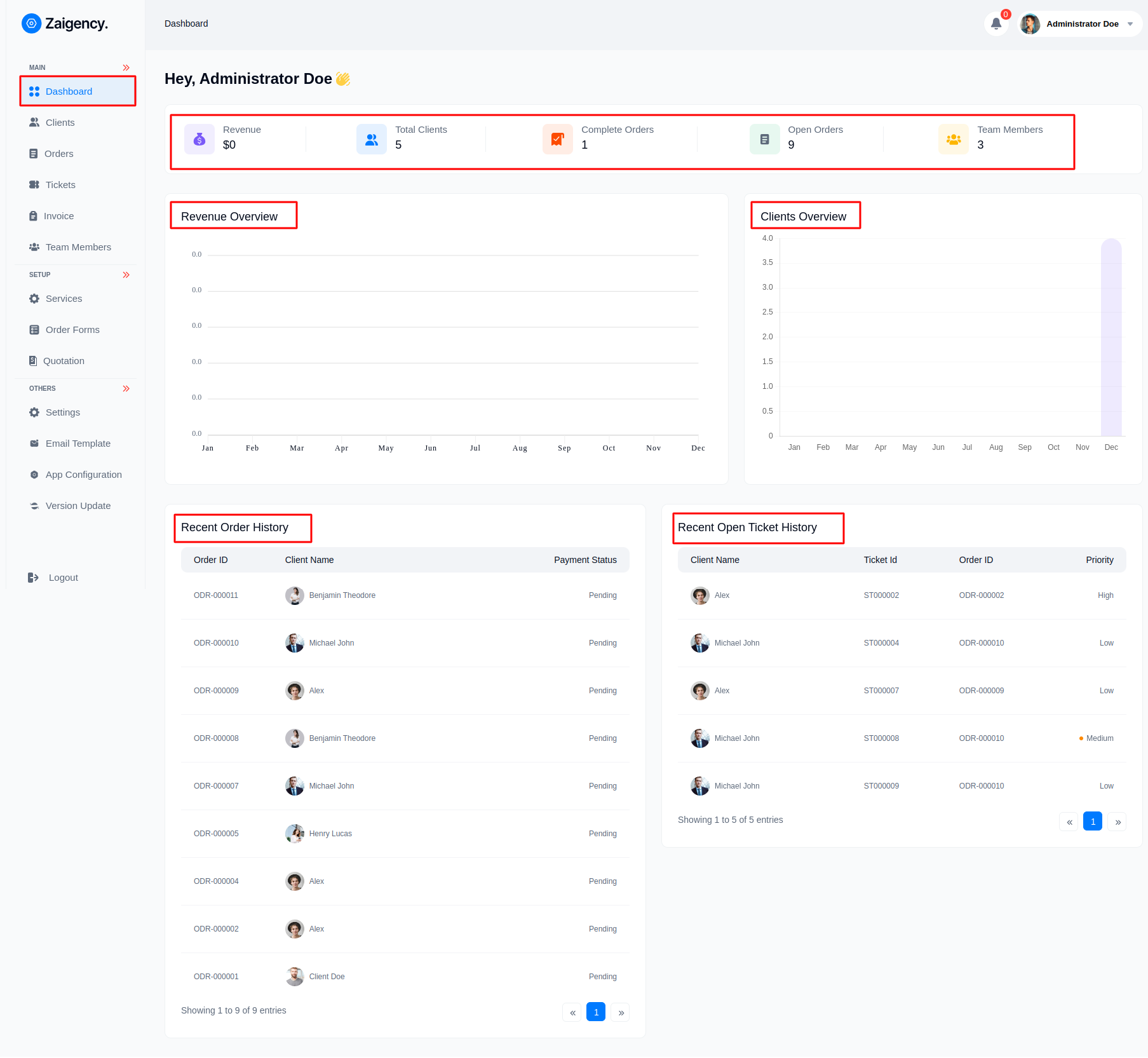
Client¶
Admin can see all client name,email list from this panel and manage client from this menu bar edit, delete or view details by clicking Action.
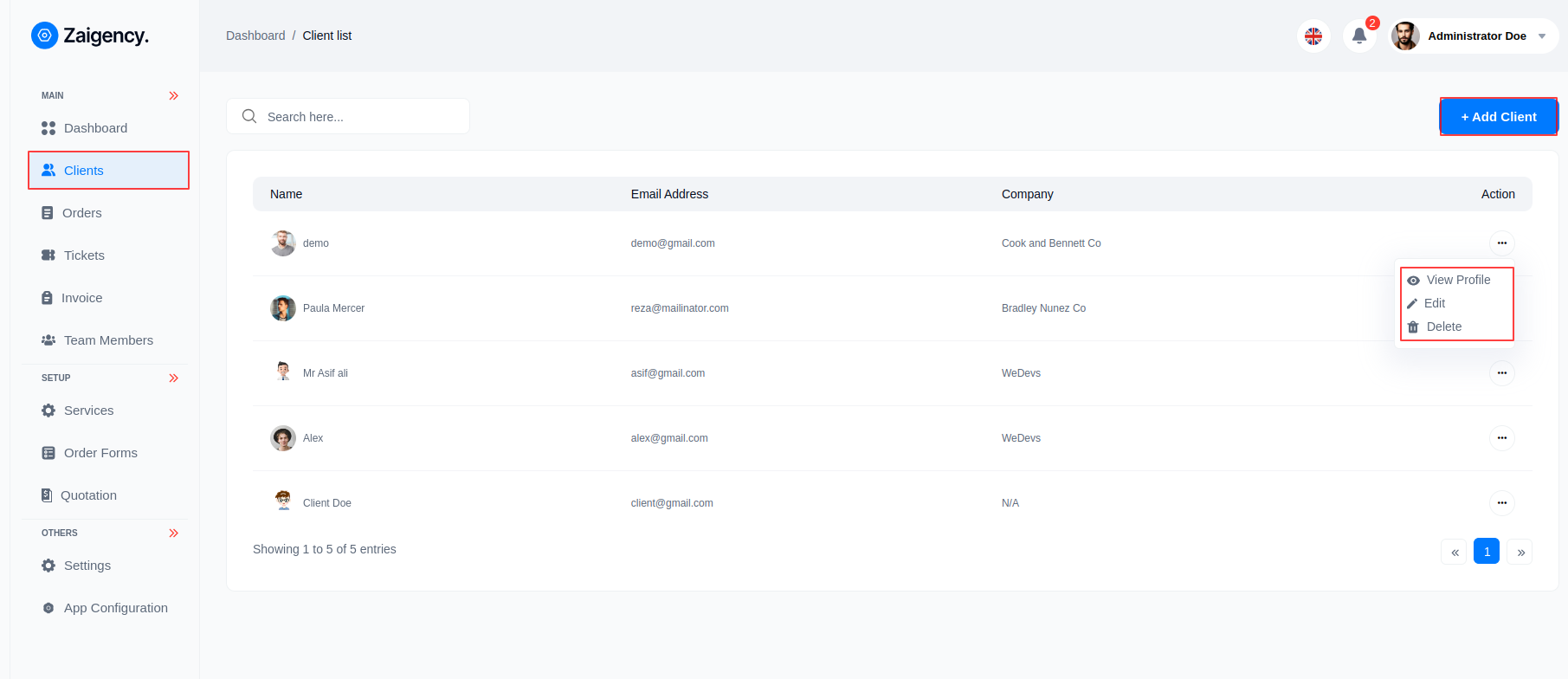
- Customer details view panel
You can see all the client's history, image and Order history here:
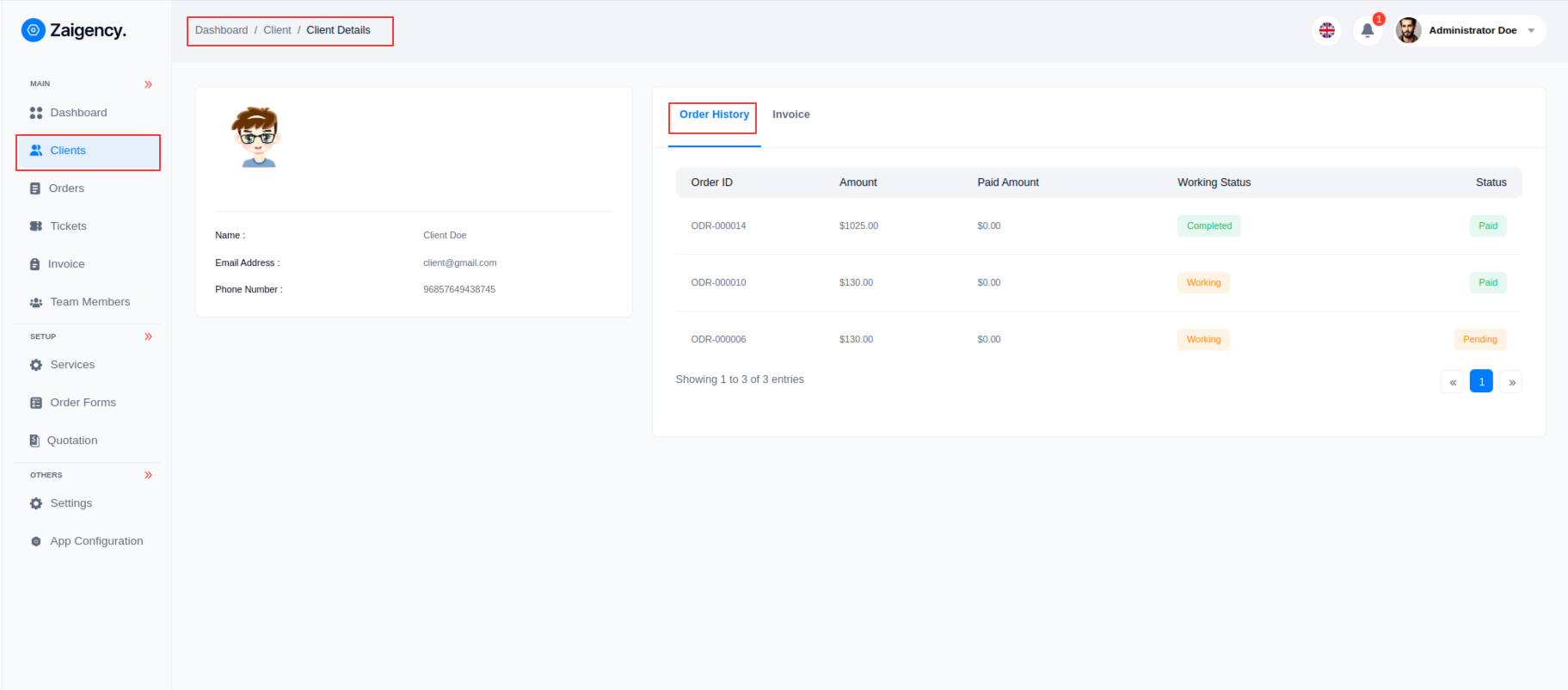
You can see all the client's history, image and Invoice history here:
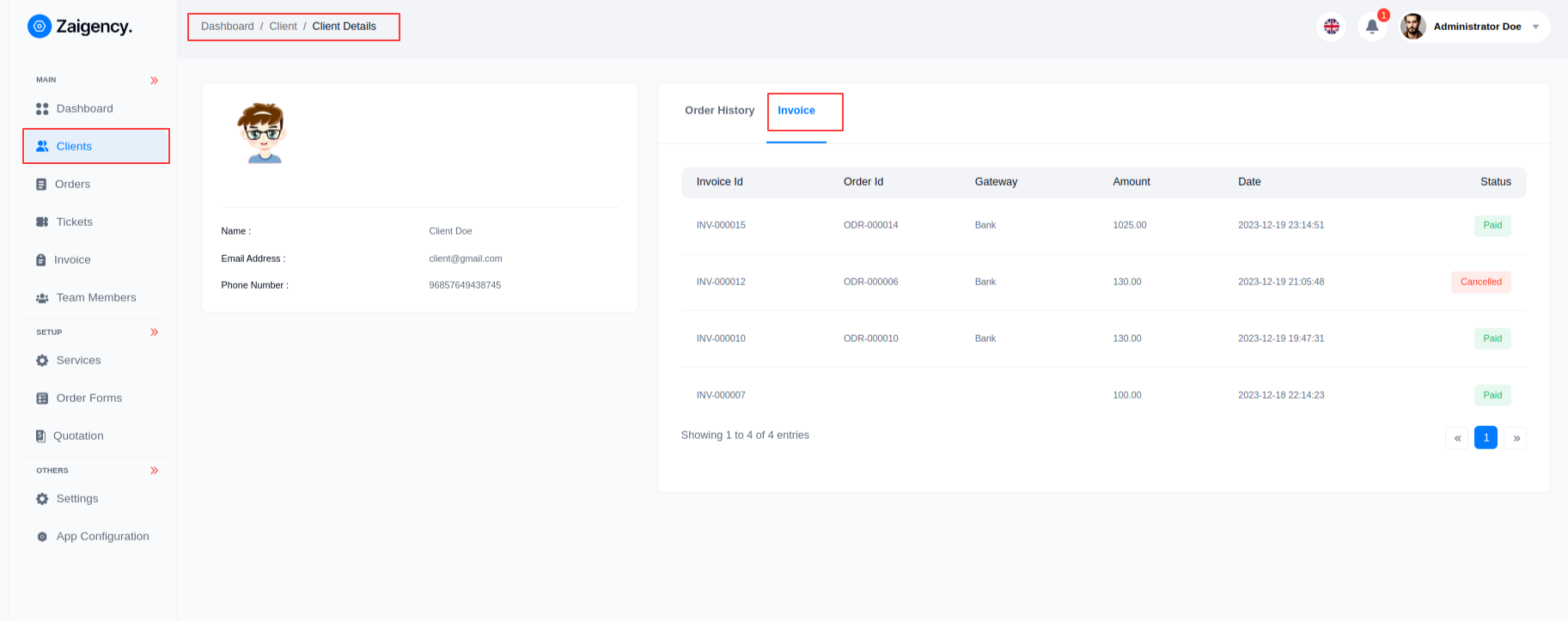
All Order¶
- In this panel admin can see all check out or plan purchase history.
- You can see all the information of the order in four steps, and if you click on their "action 3 dot" ,edit delete,View Details you can see them
-
Or you can see all that information in four steps:
-
All Orders history
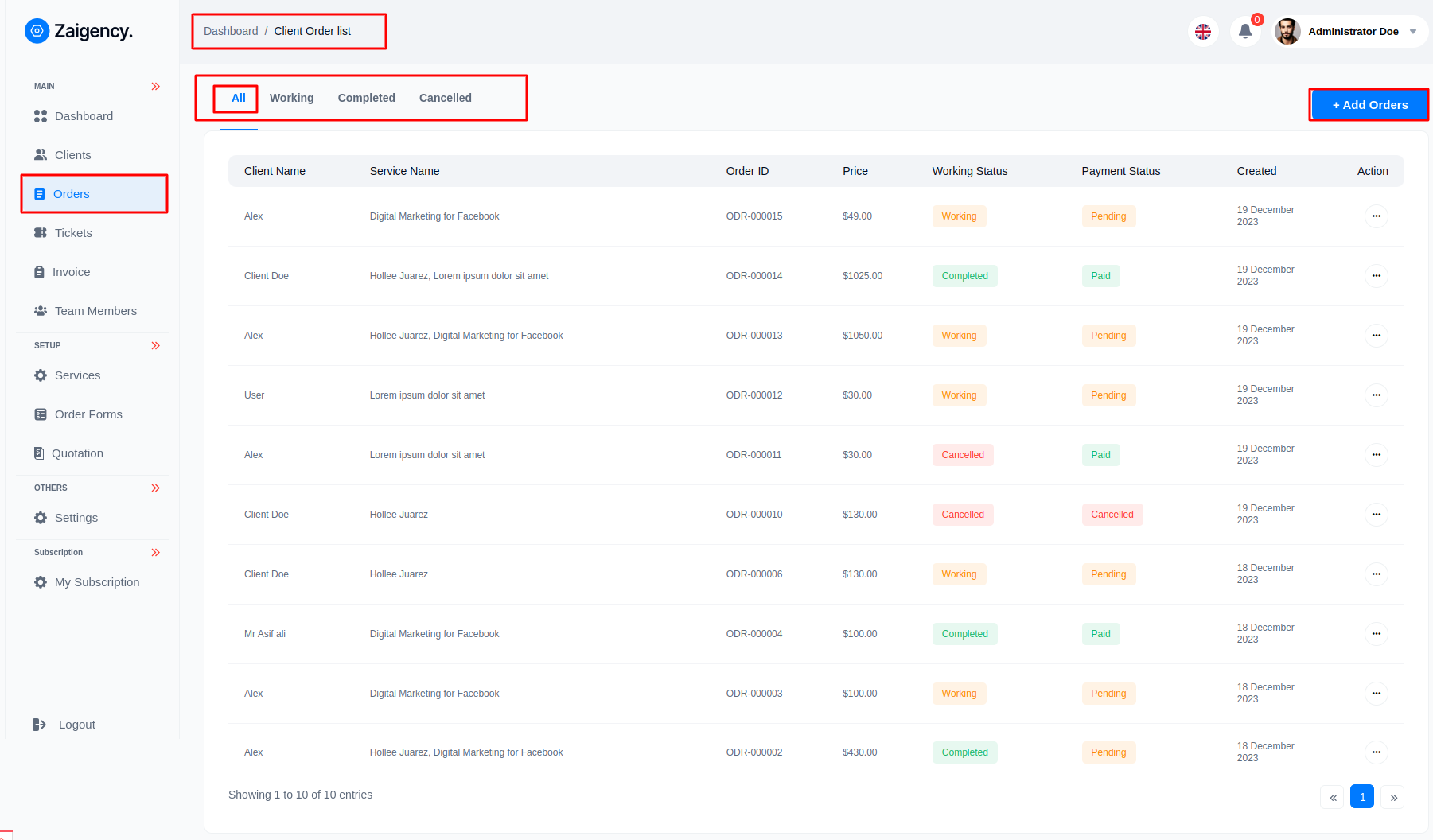
- All Orders Working history
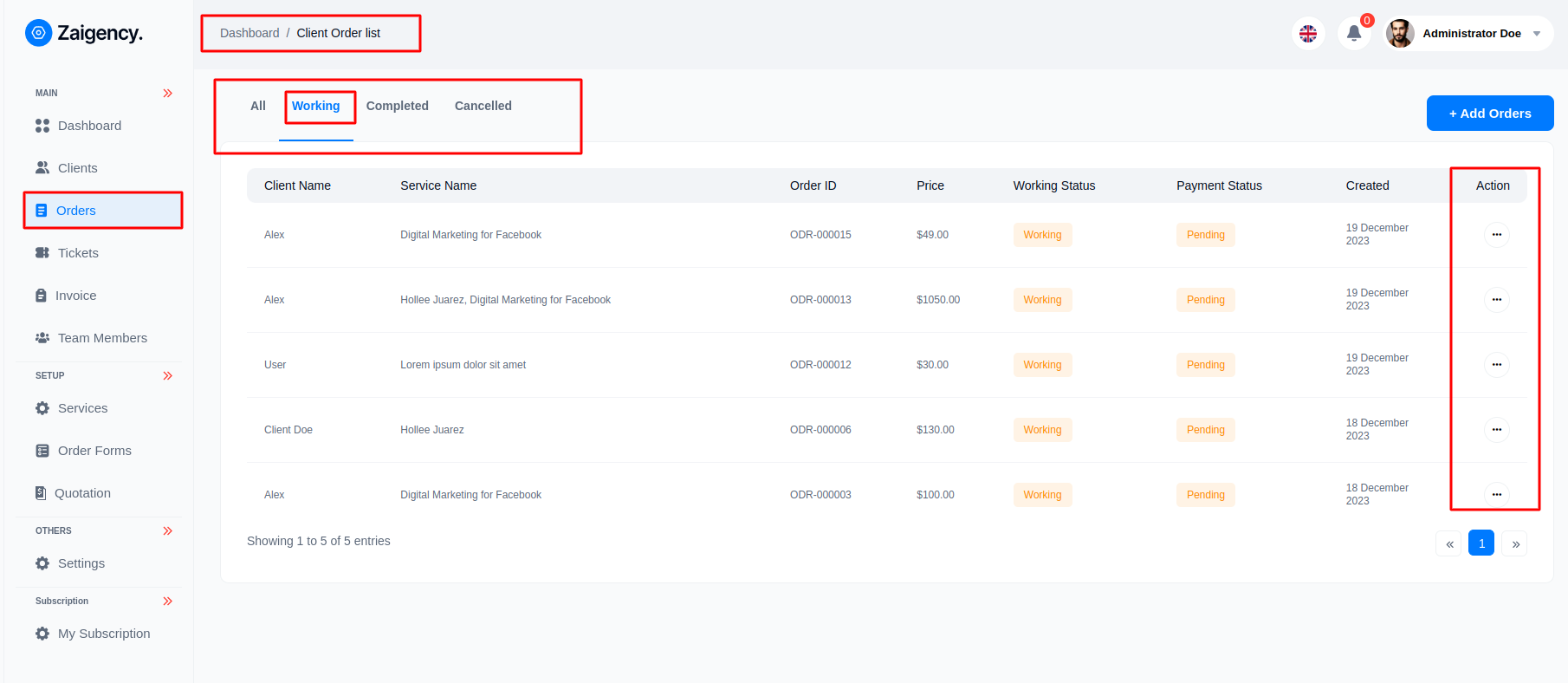
- All Orders Completed history
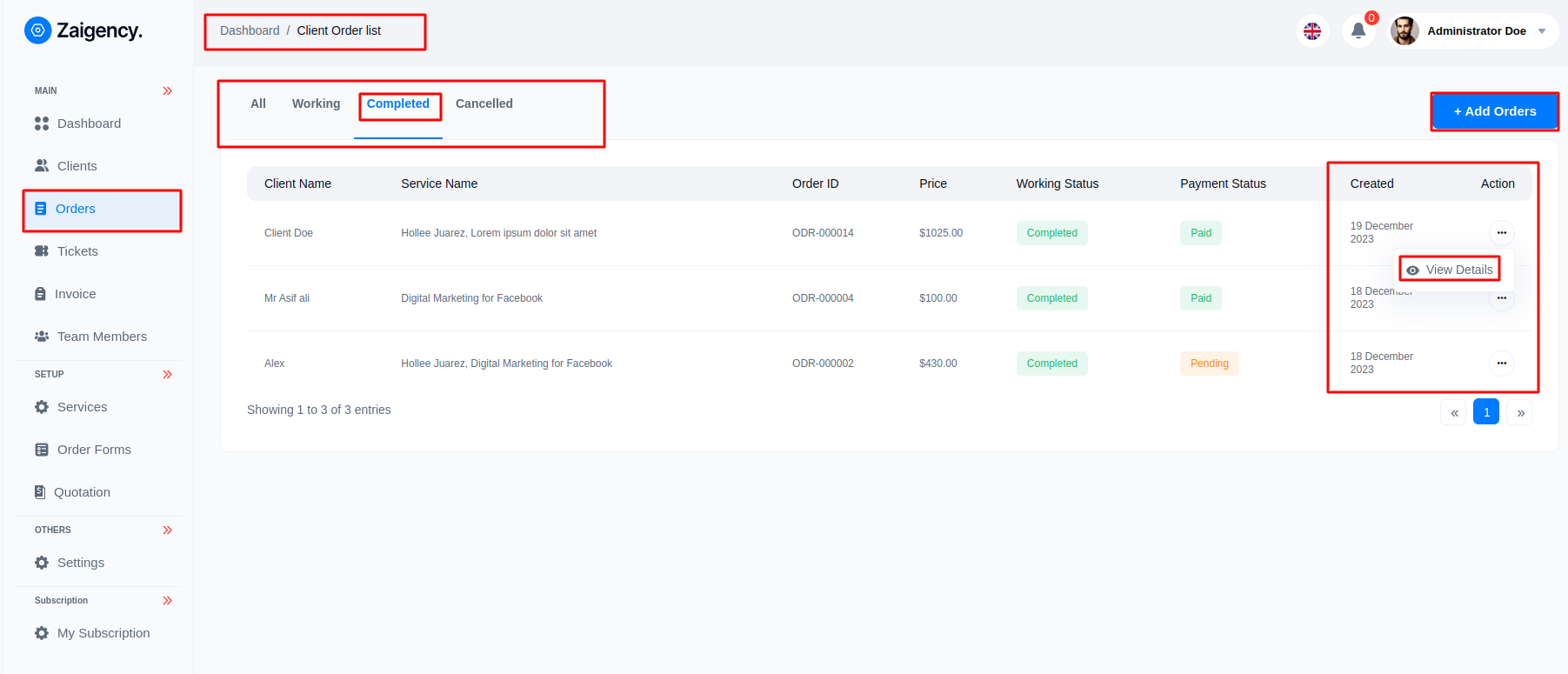
- All Orders bank Cancelled history
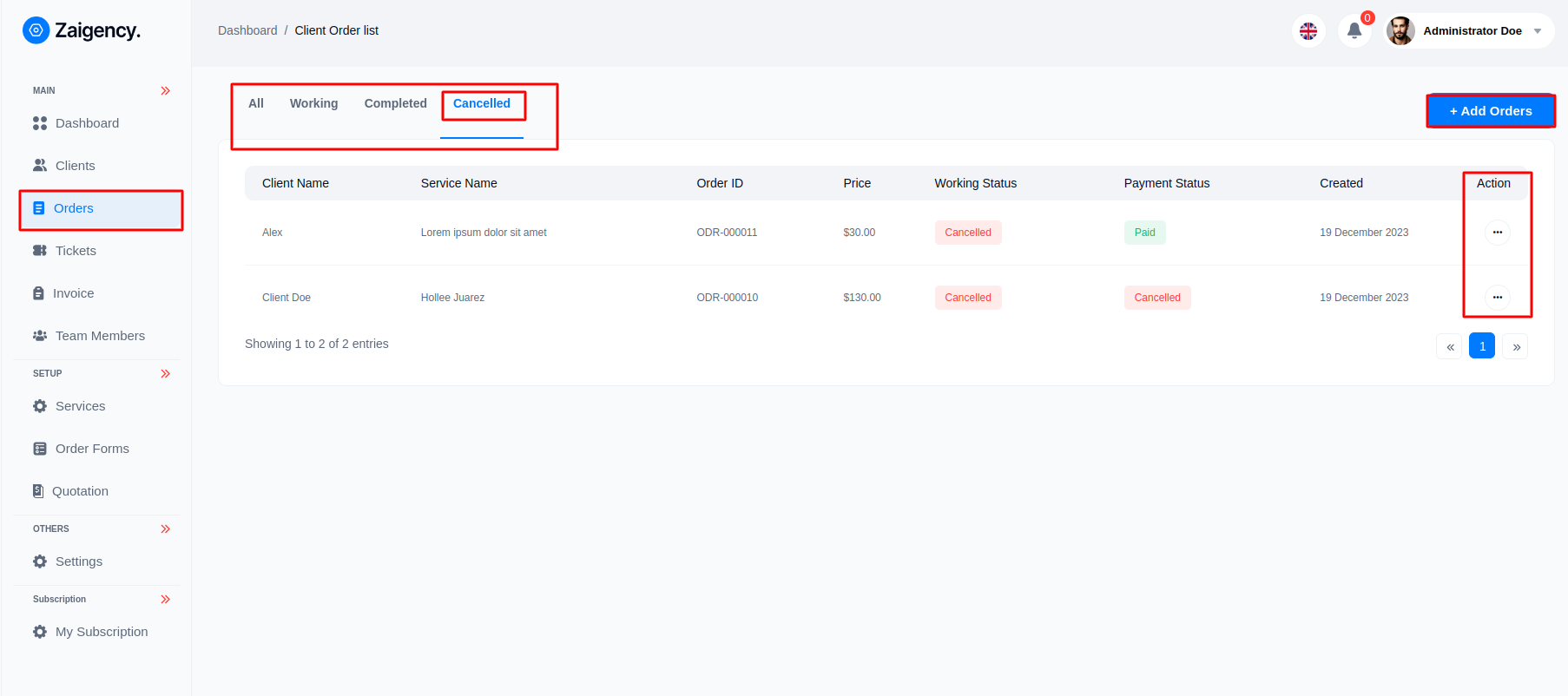
- admin create manual order
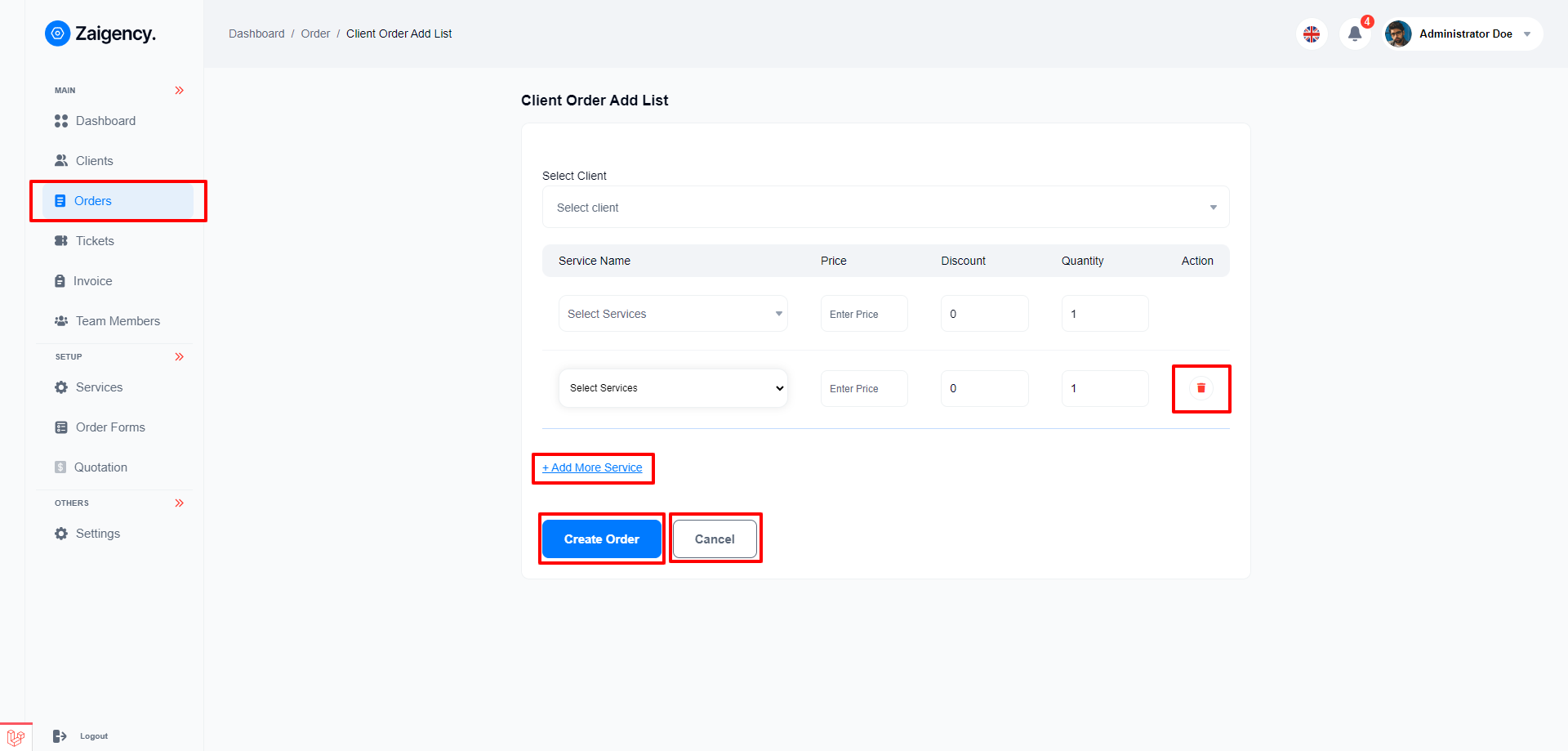
- admin edit manual order
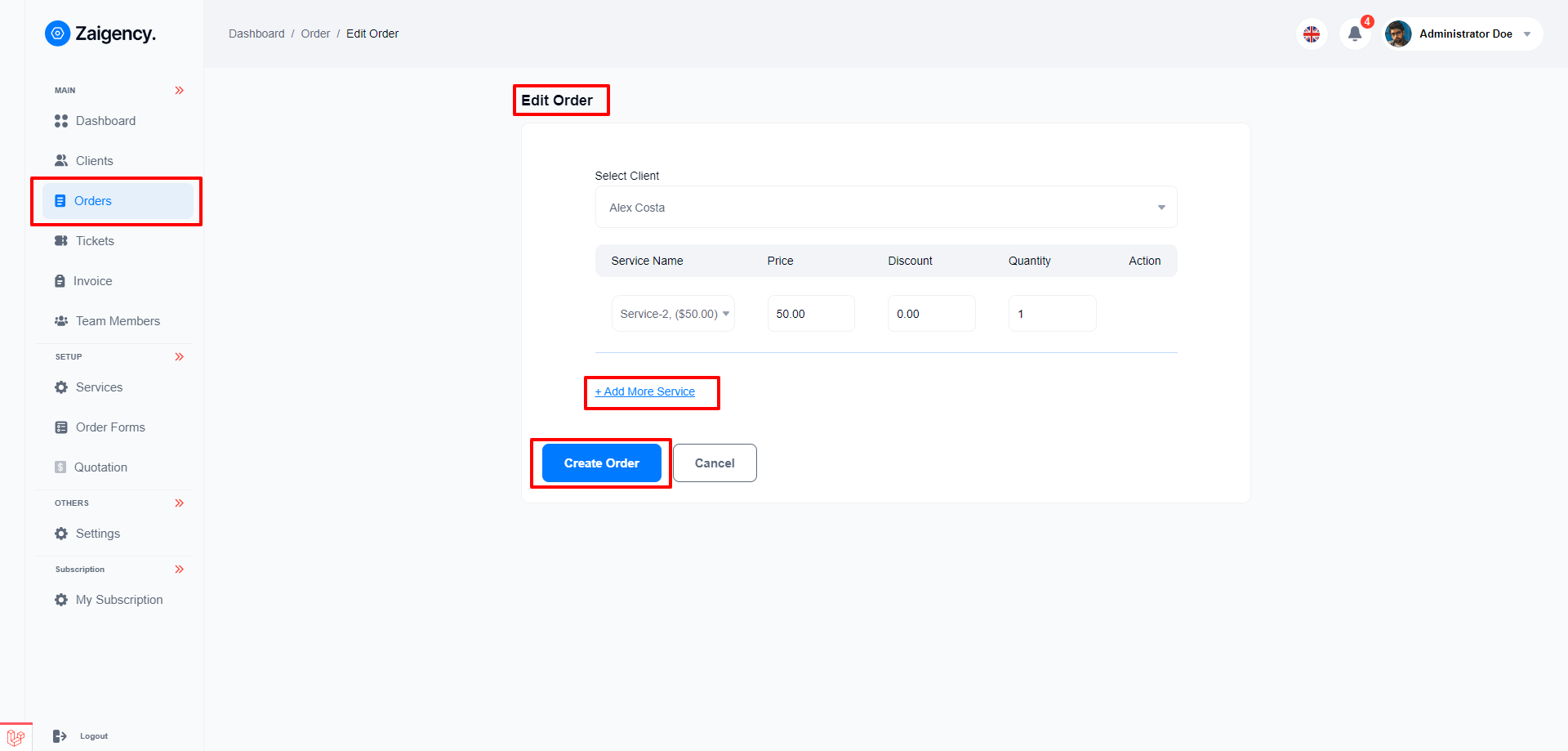
- Admin can view order details from this panel and add test manager for that order. Admin can swipe the task cart in any status.
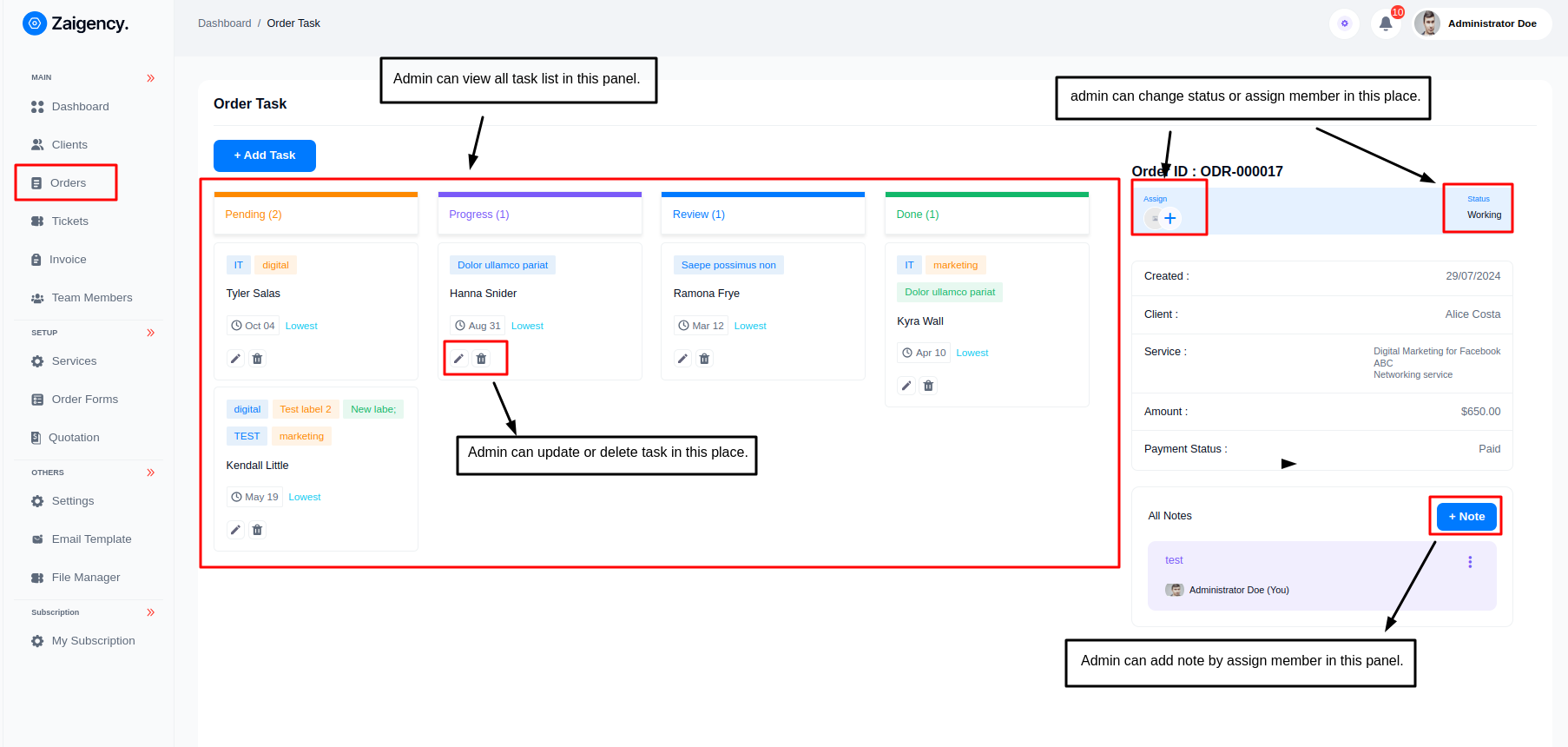
- Admin can add Order Task list in this panel.
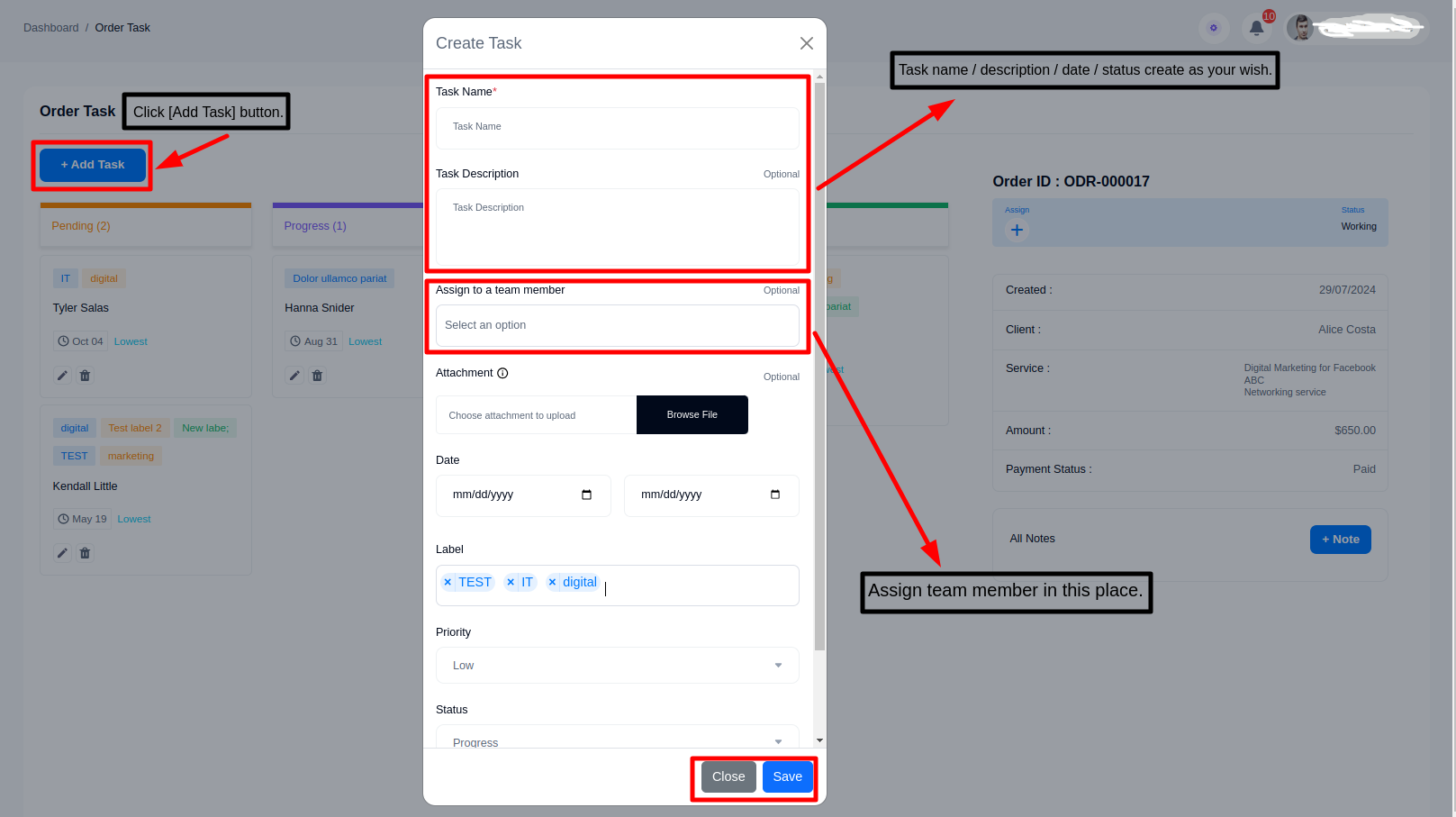
- Admin can view job details from this panel, chat with clients and team members, leave any notes for them and update task status from this panel
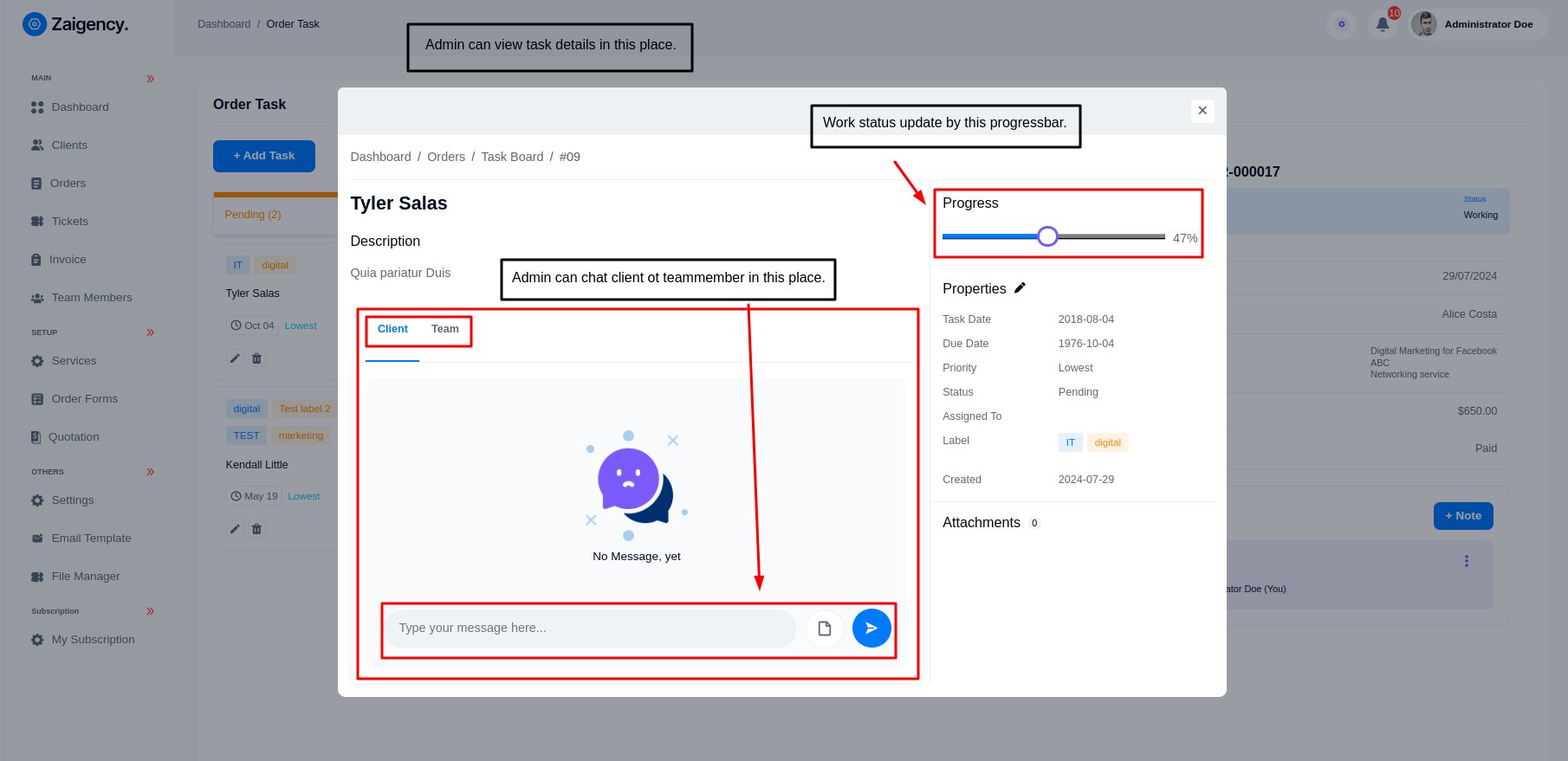
Ticket¶
Admin can see all client ticket information and client, team-members create a ticket.
- In this panel admin can see all tickets history.
- You can see all the information of the tickets in six steps, and if you click on their "action 3 dot", edit , delete or ticket details you can see them
-
Or you can see all that information in these steps:
-
All Tickets history
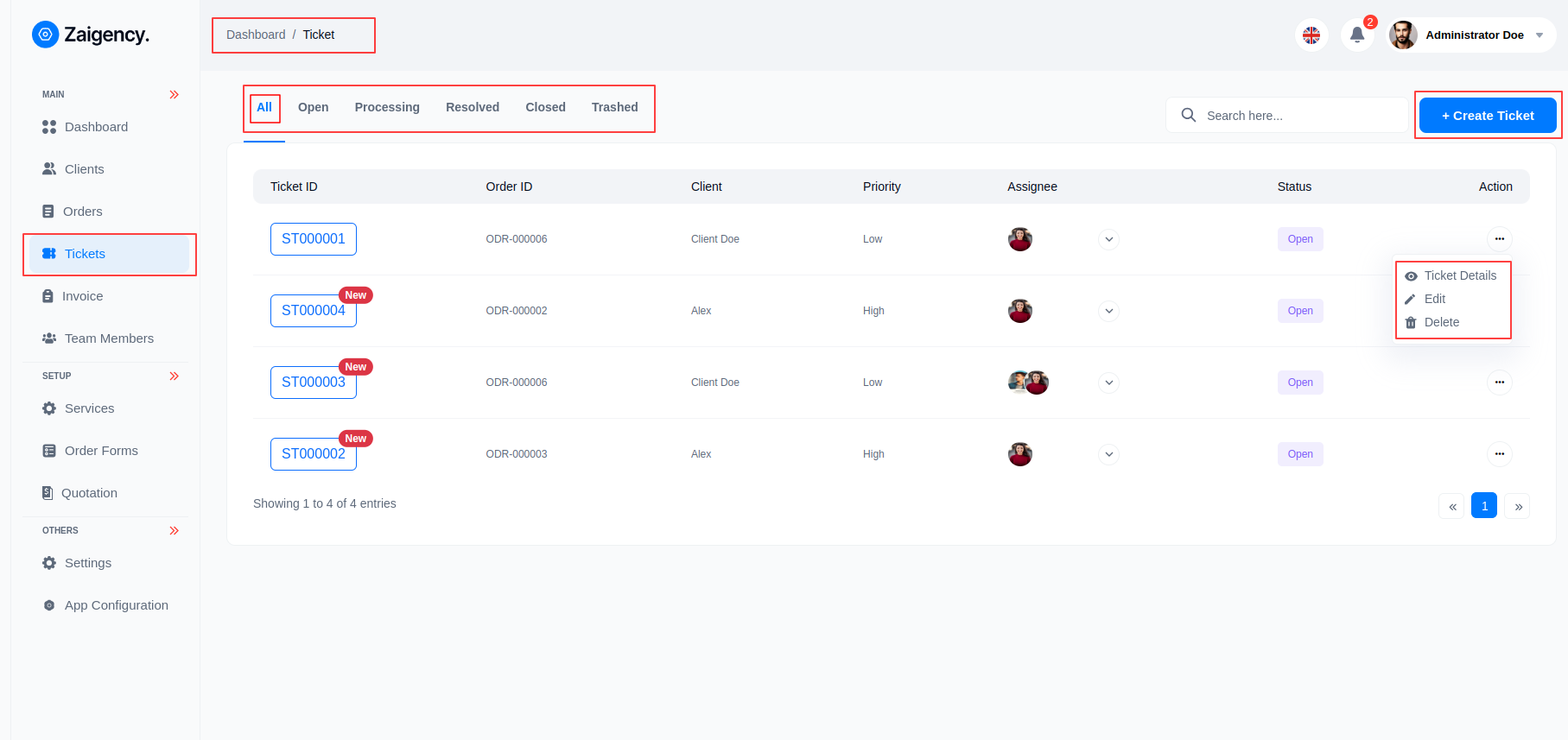
- Open Tickets history
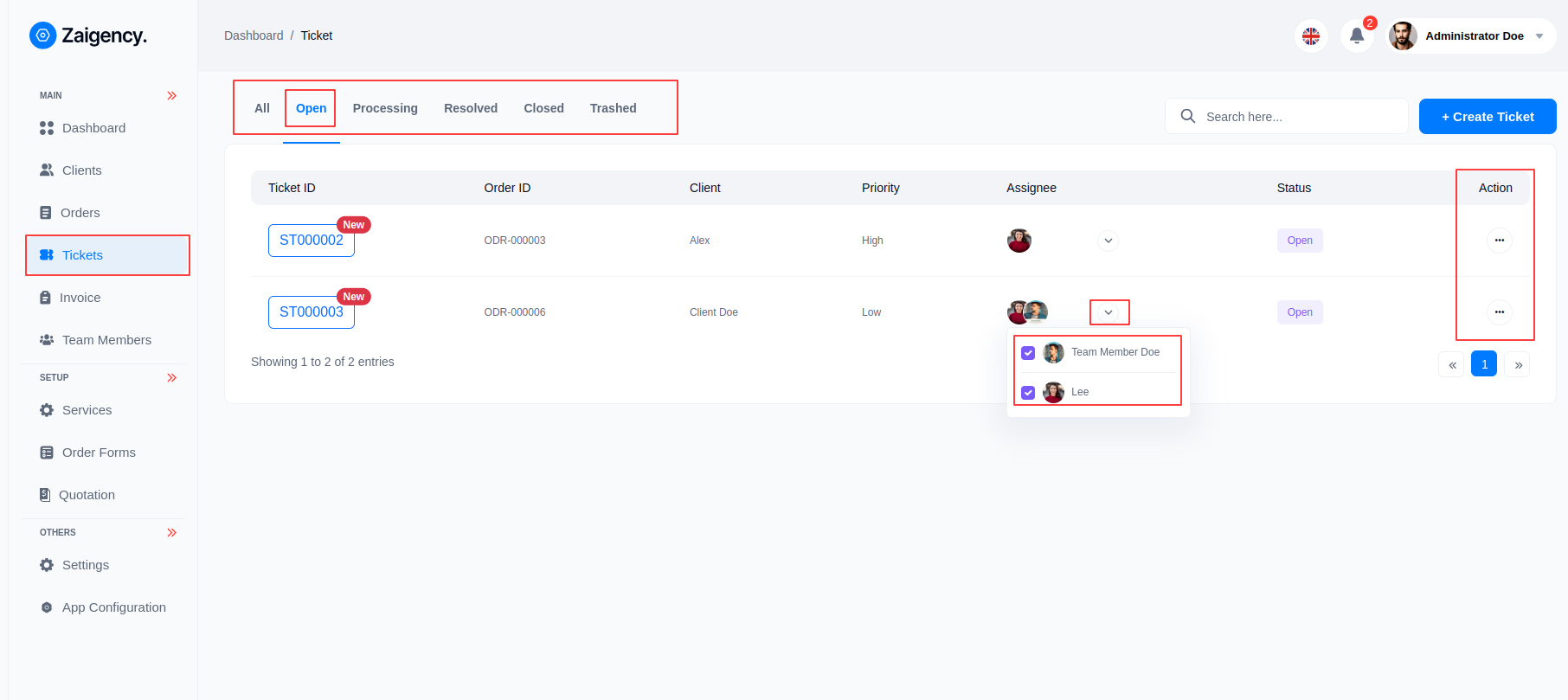
- Processing Tickets history
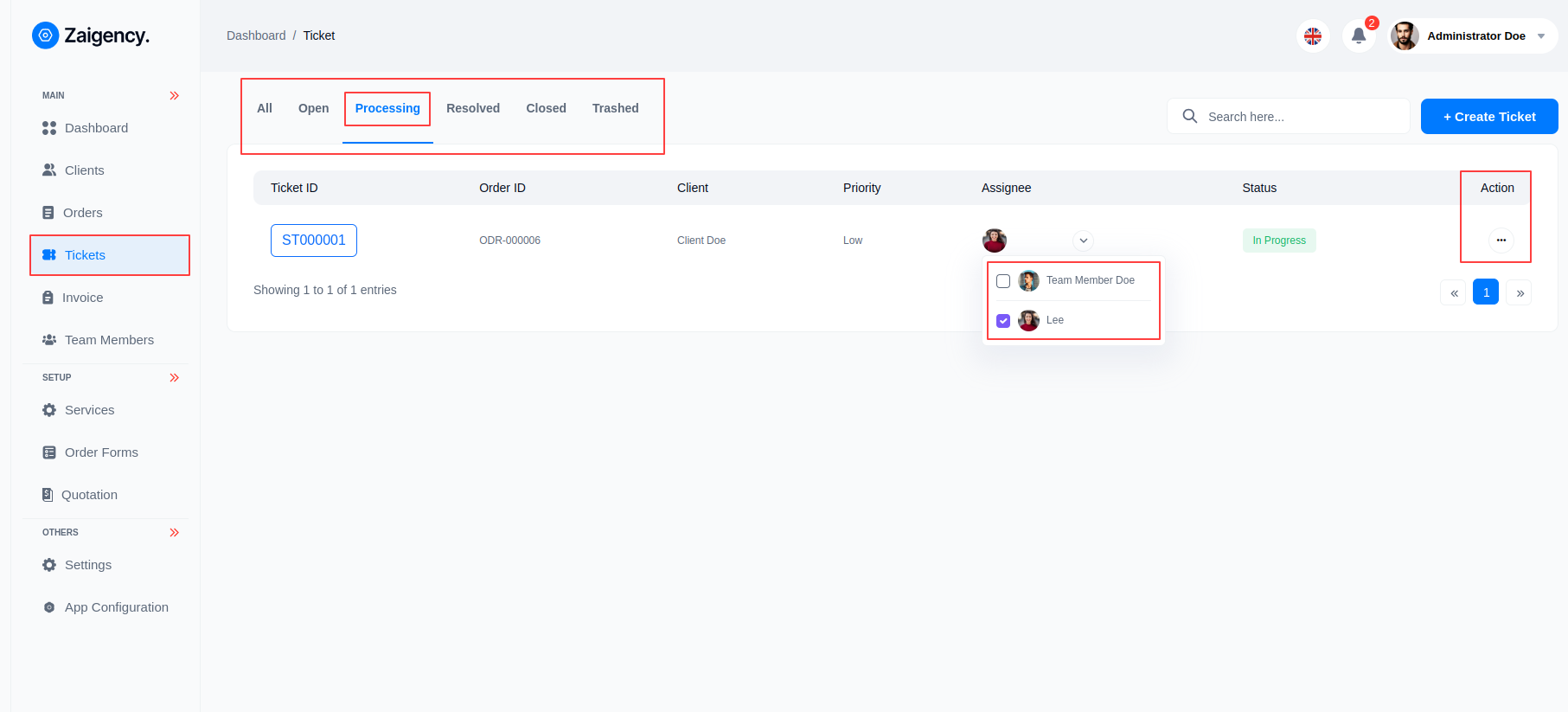
- Resolved Tickets history
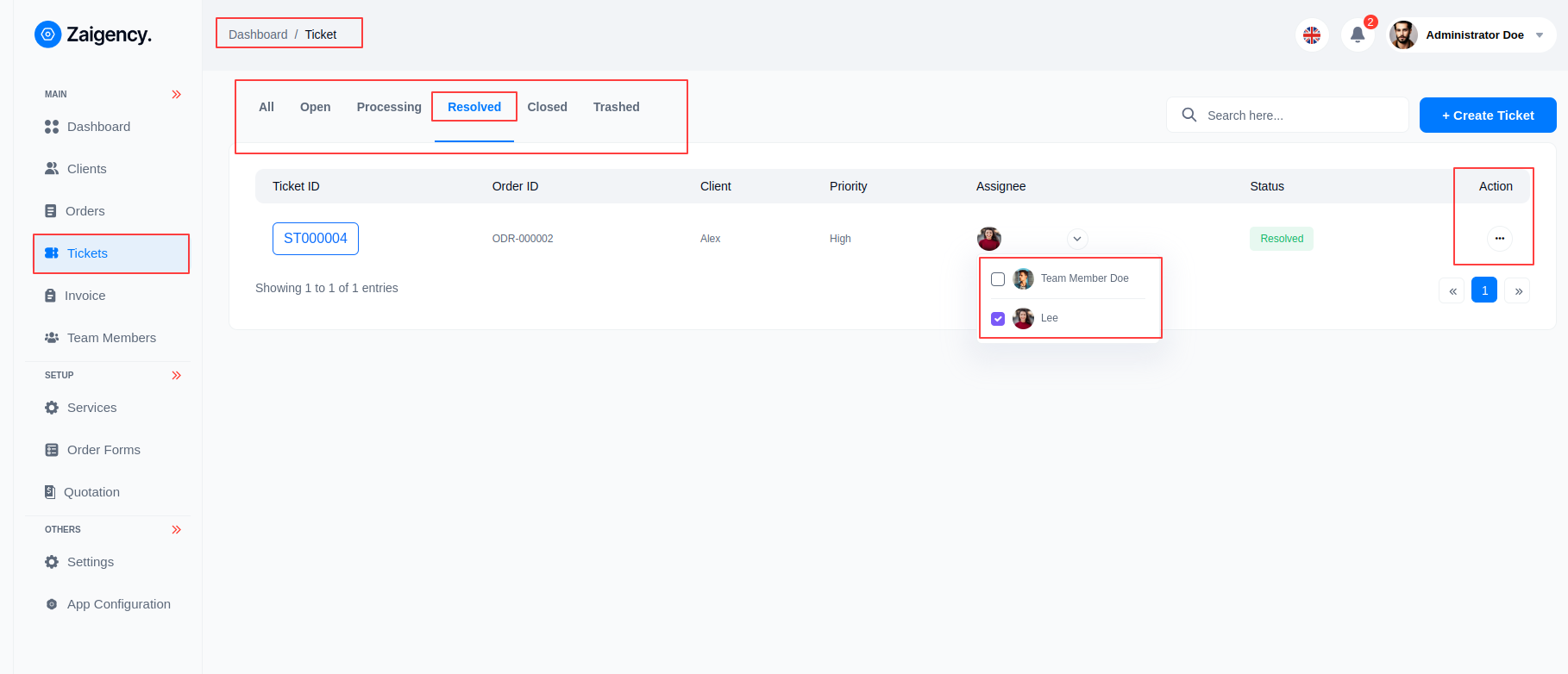
- Closed Tickets history
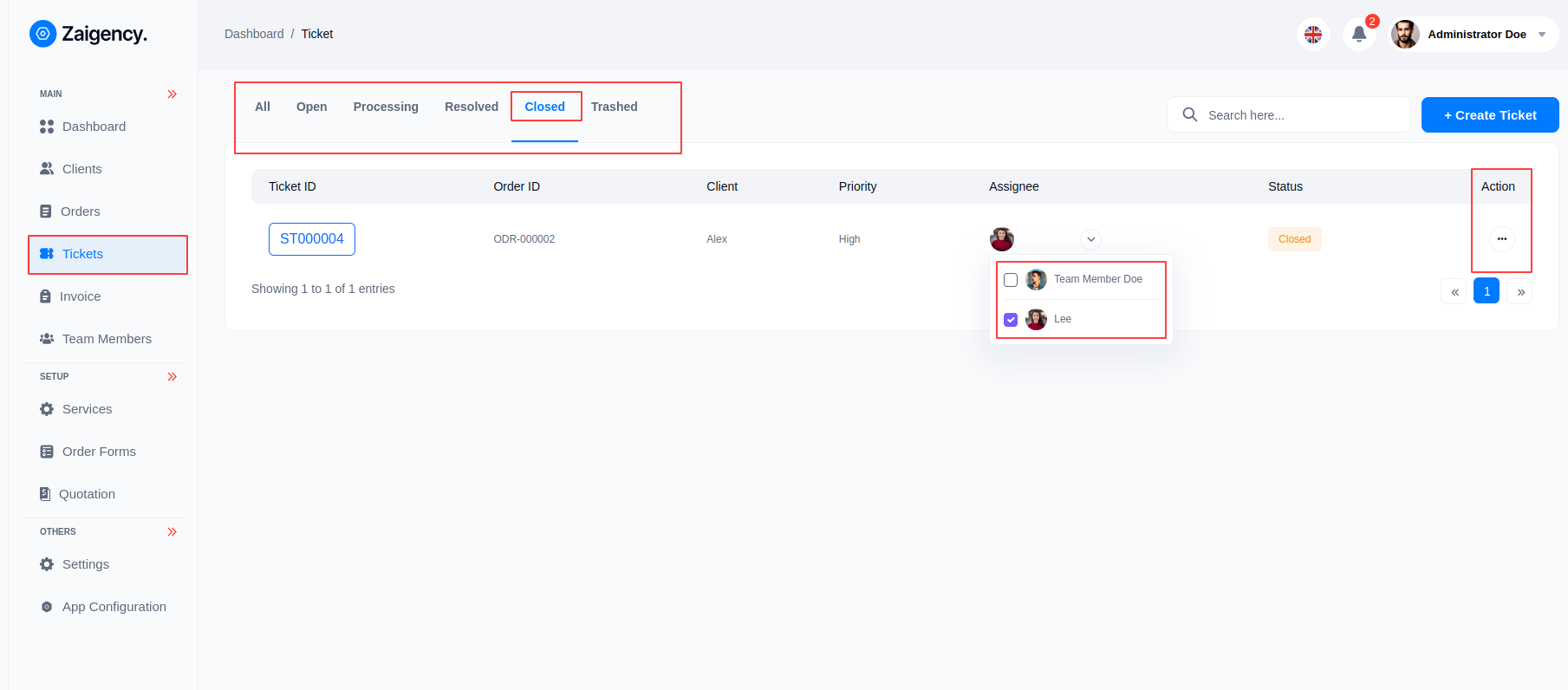
- Trashed Tickets history
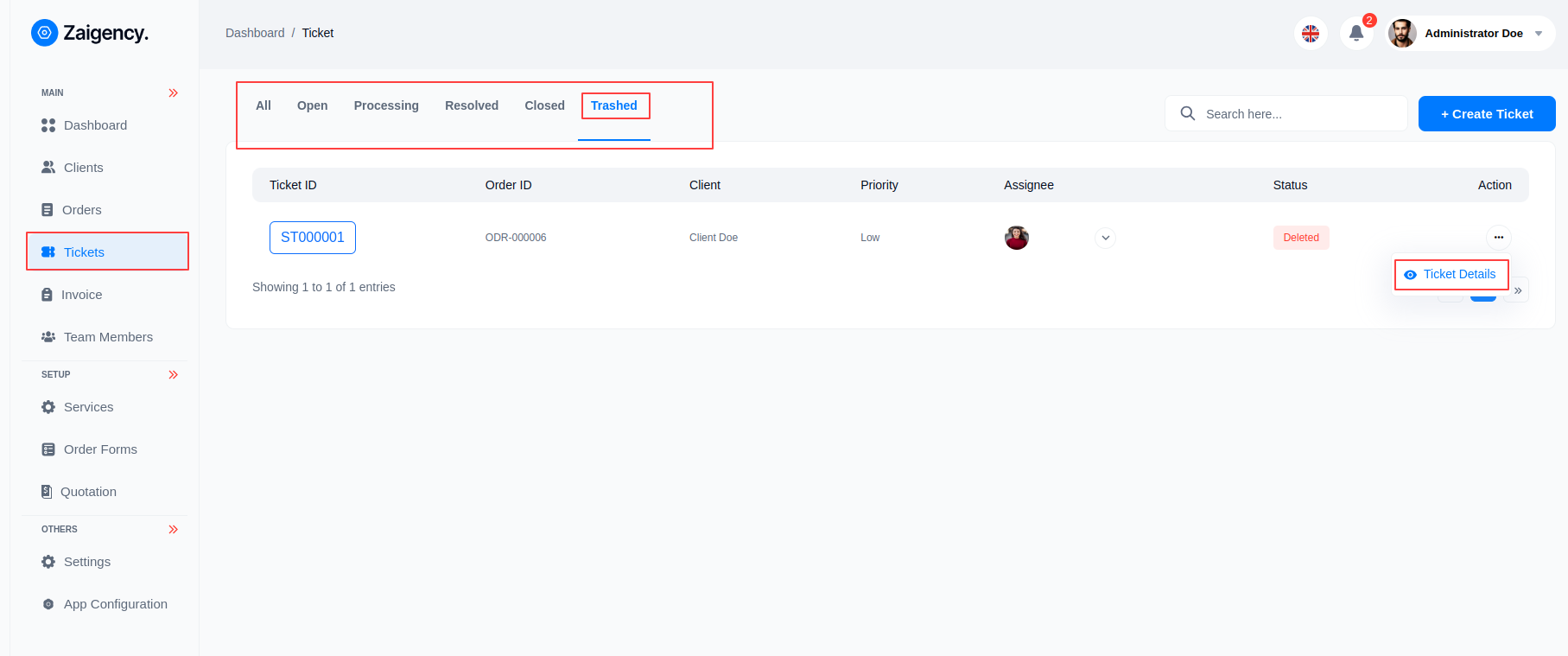
Tickets Details button click¶
- You can see all the ticket information on this details page
- Admin can change ticket status, replay and edit or delete tickets from this panel.
- Admin can Assign Ticket all member
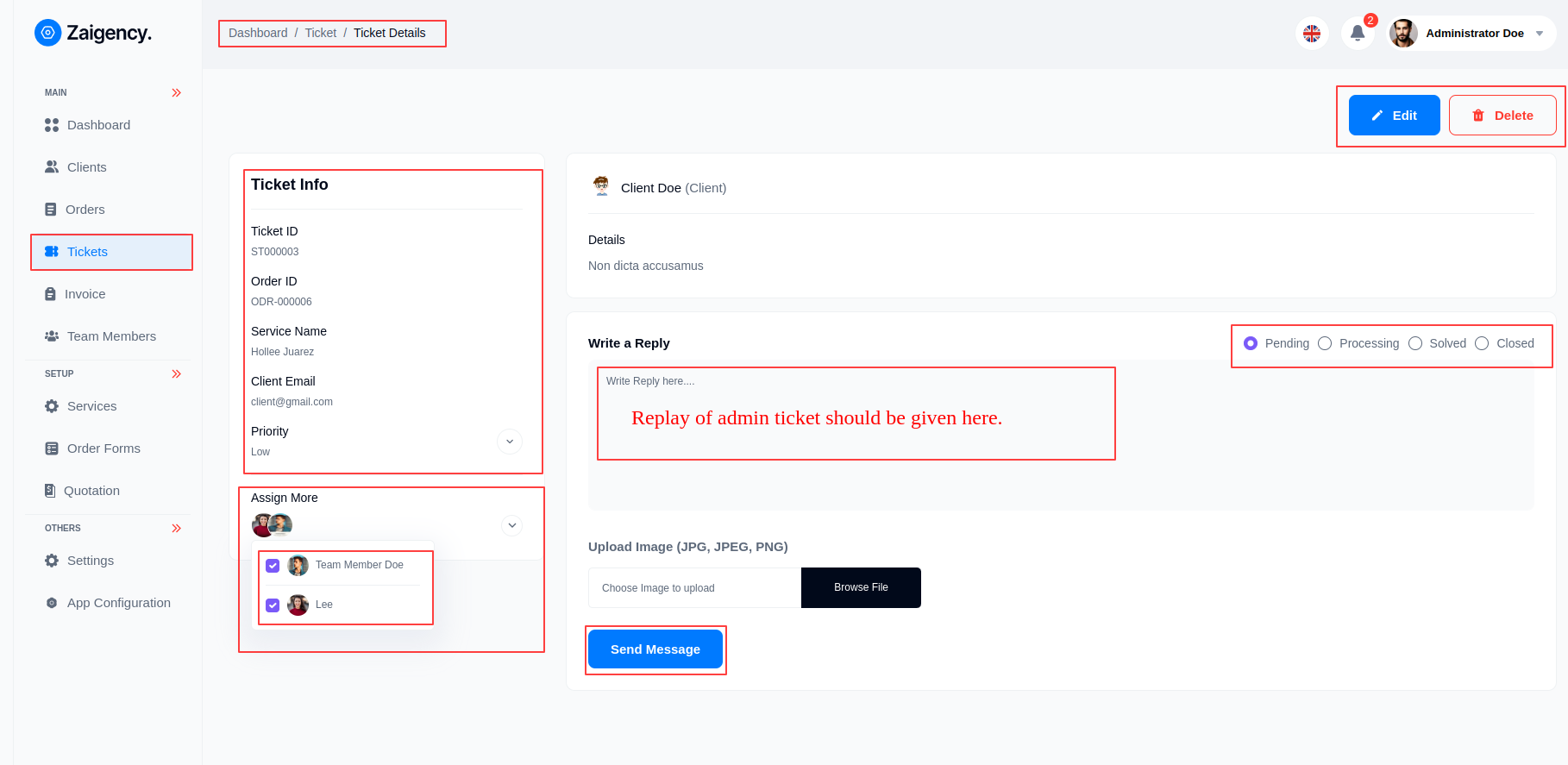
Invoice¶
Admin can see all client invoice information and client, team-members create a invoice.
- In this panel admin can see all invoice history.
- You can see all the information of the invoices in four steps, and if you click on their "action 3 dot", edit , delete or invoic details you can see them
-
Or you can see all that information in these steps:
-
All
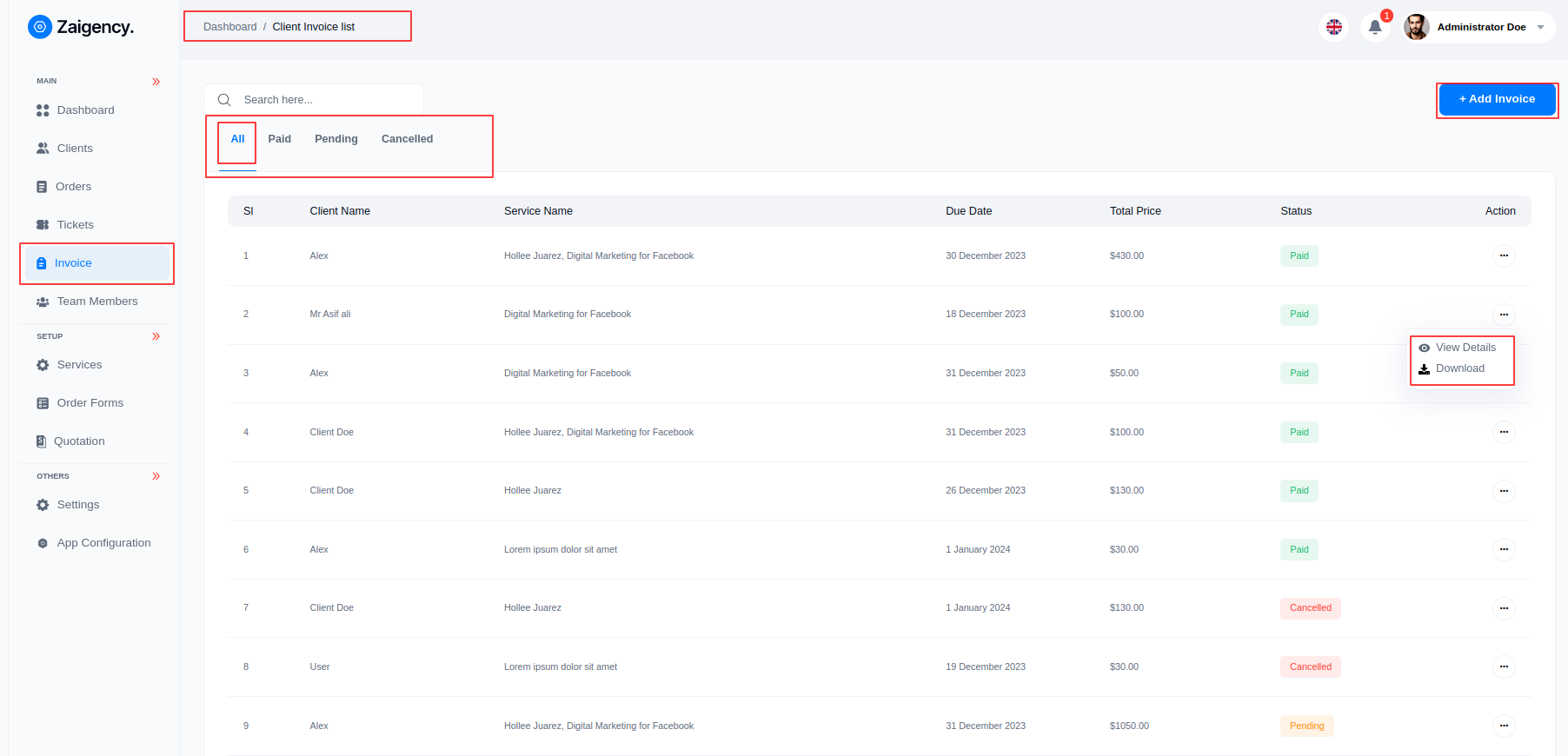
- Paid
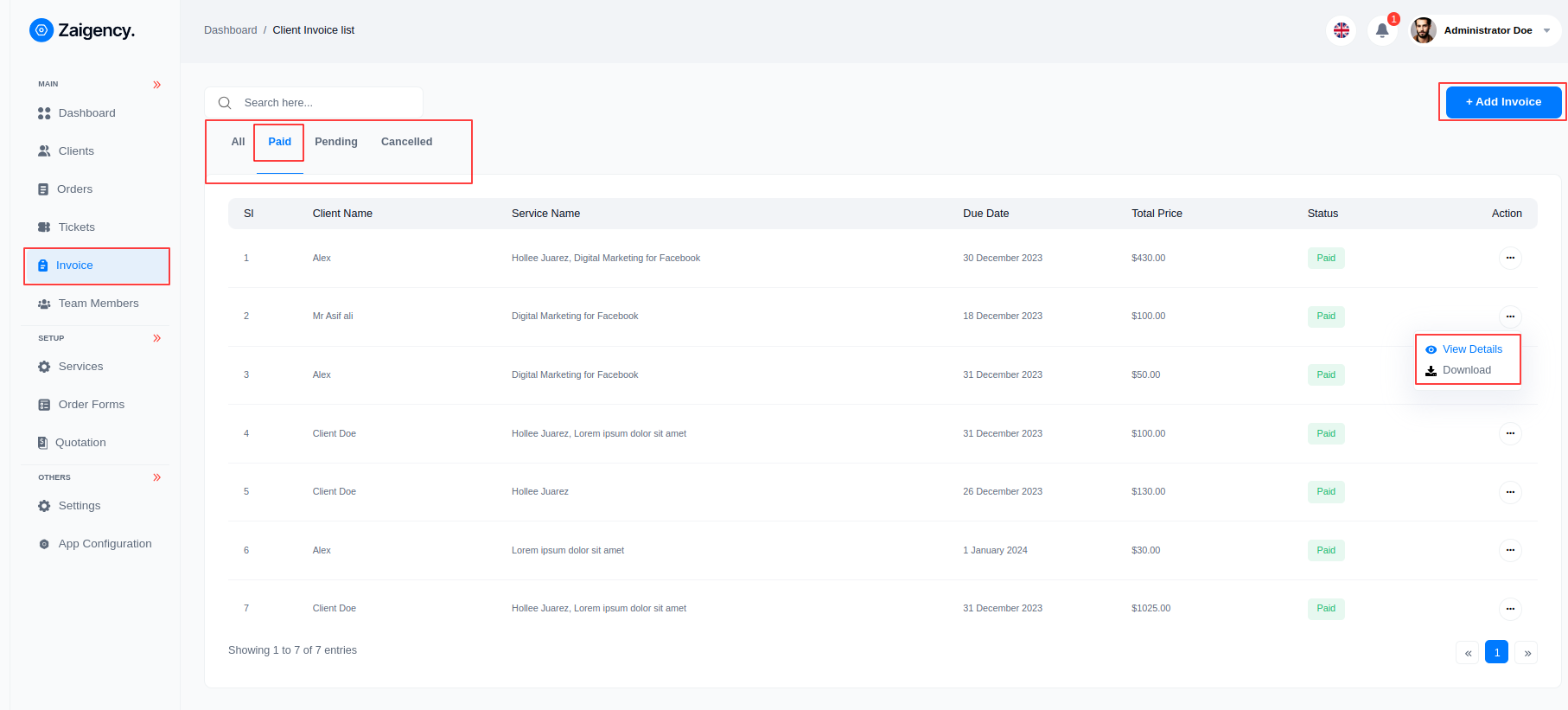
- Pending
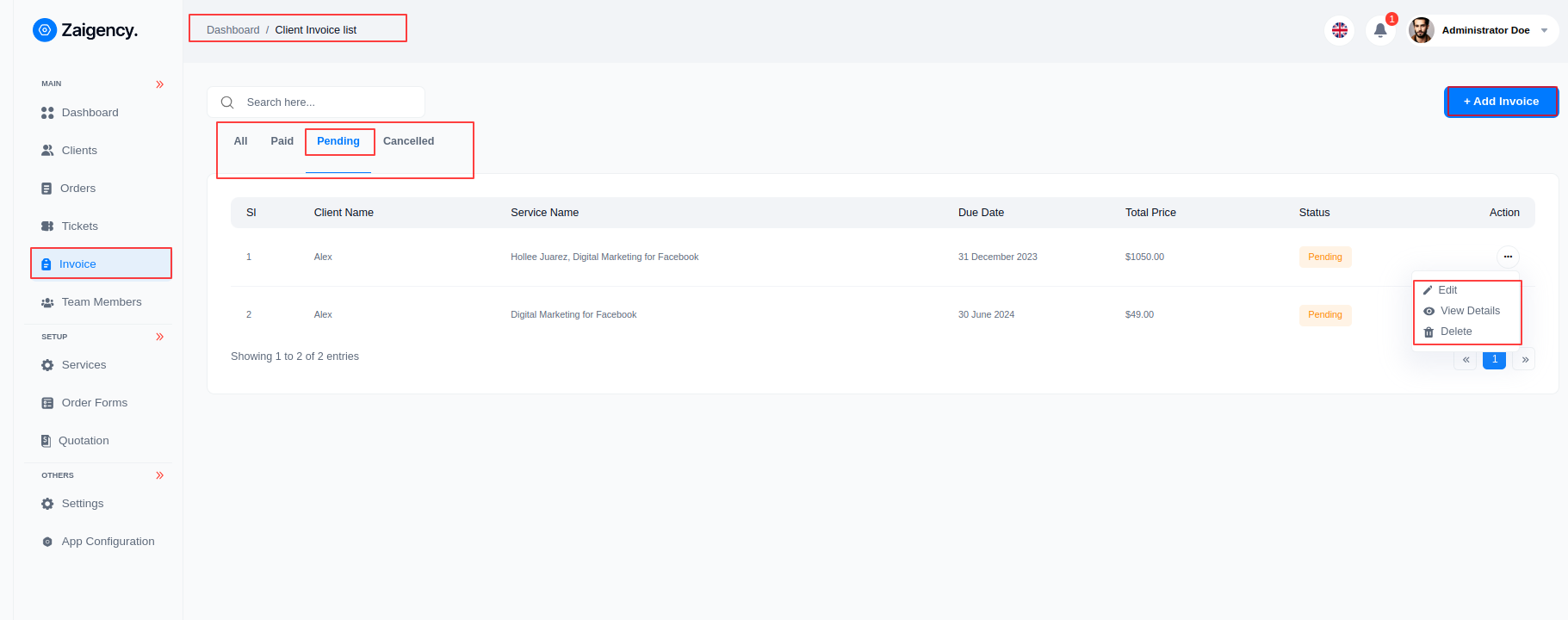
- Cancelled
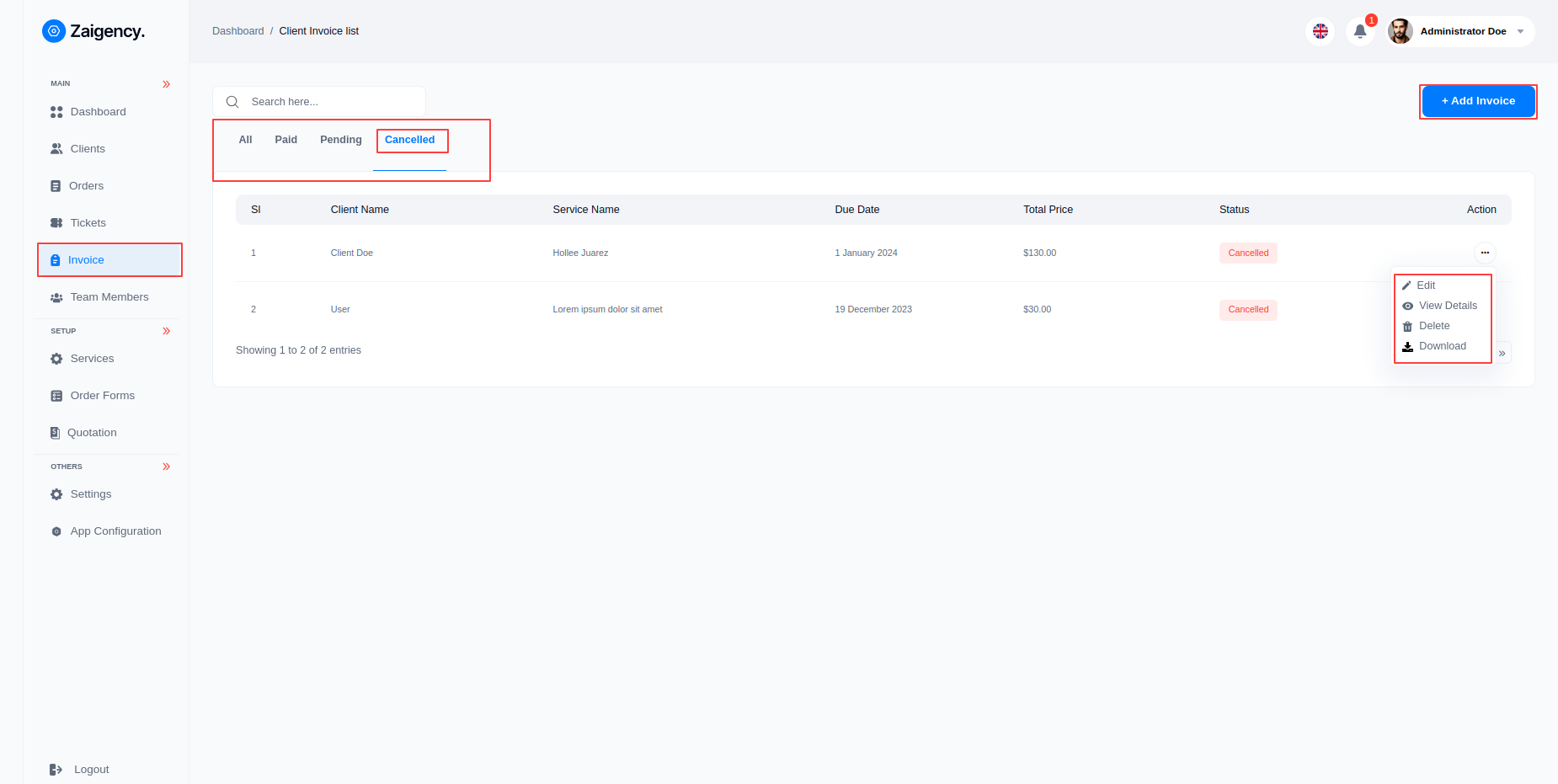
-
View Details
-
Here he can see the details of all the invoices and can download them.
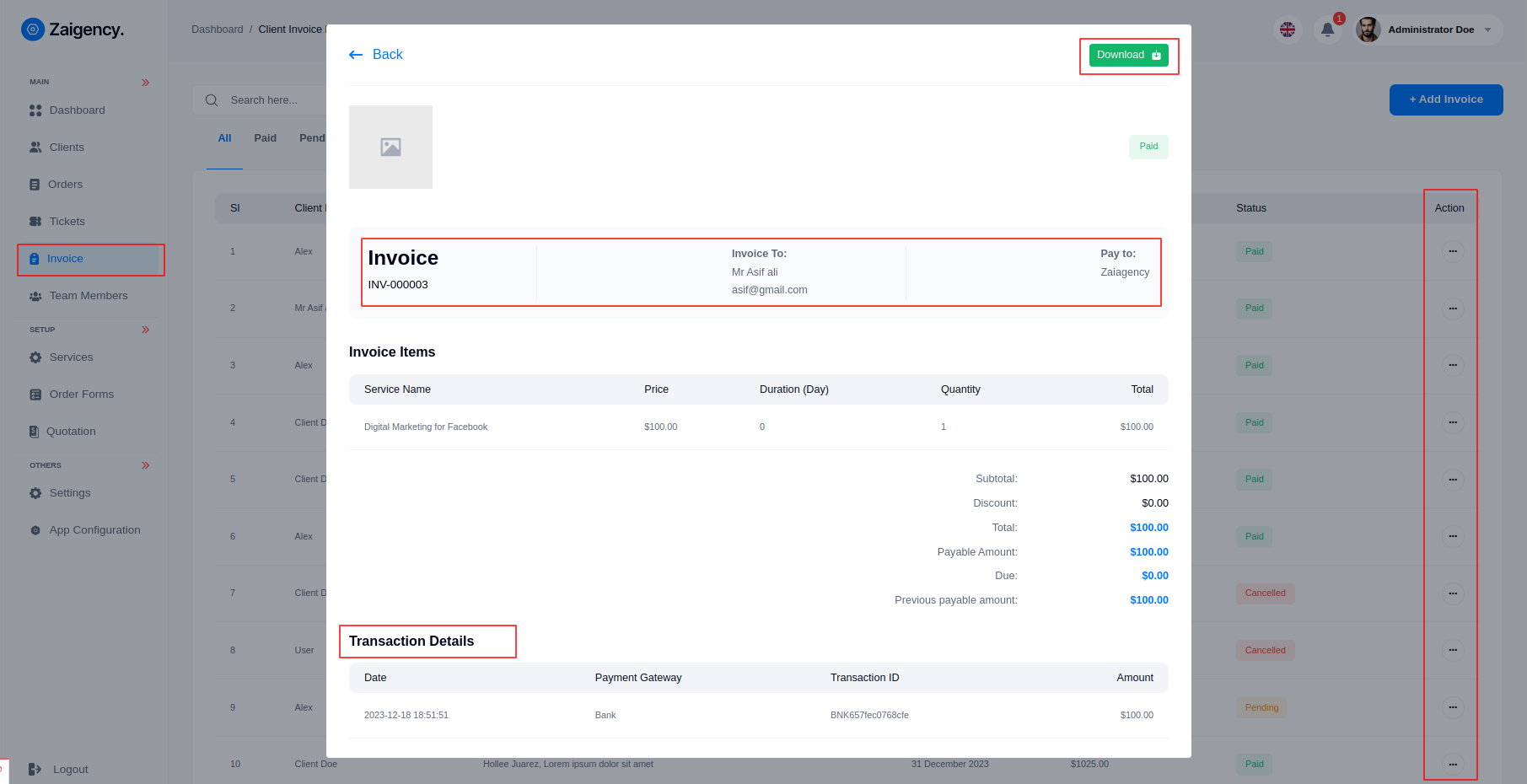
-
Add Invoices
-
The rule of making investments by adding multiple services under a client.
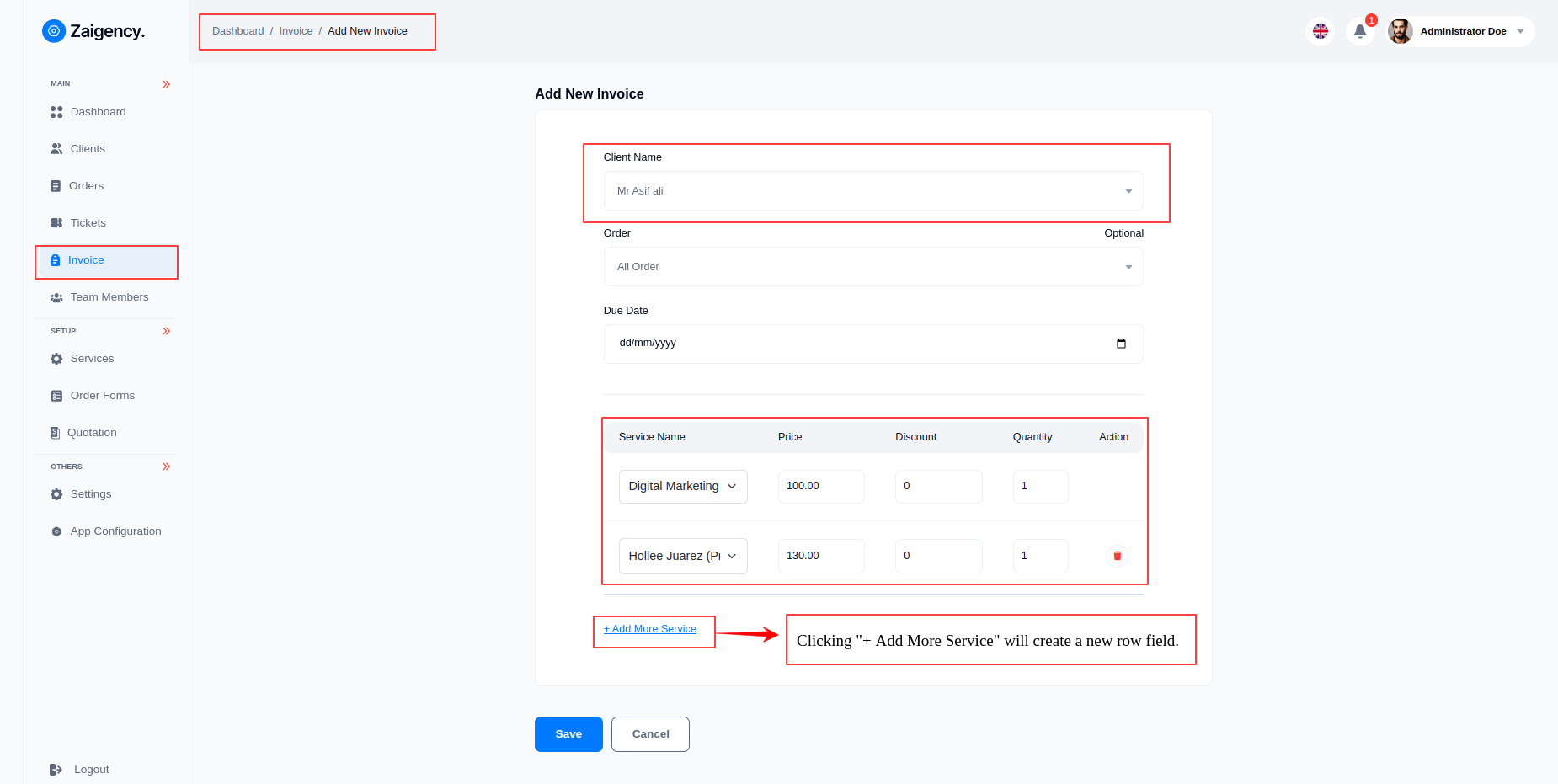
- If a client has a previous order, the rule is to update the payment or date of that previous order.
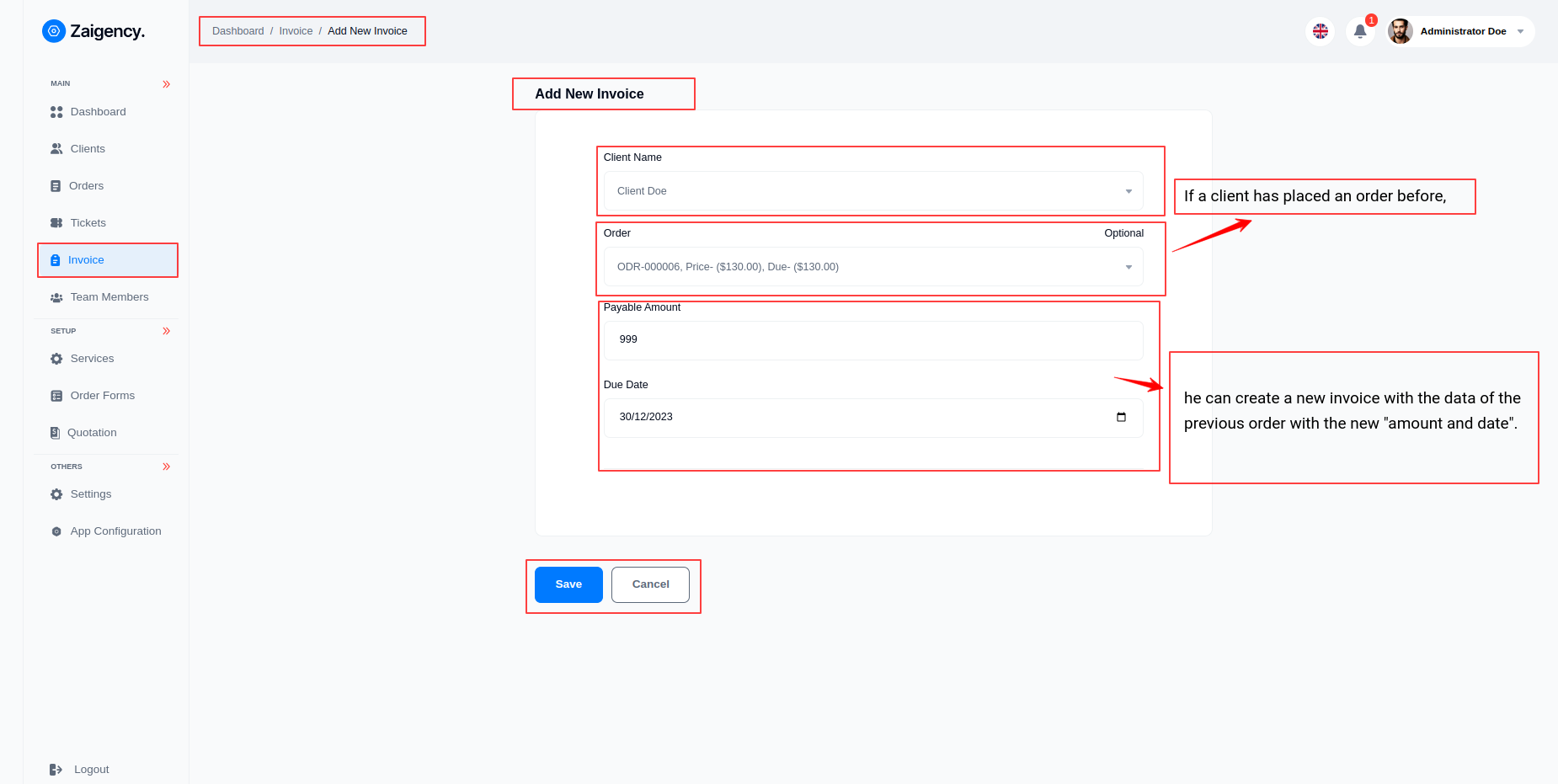
Team Members¶
- Admin can add member with name, email, role, designation from this panel.
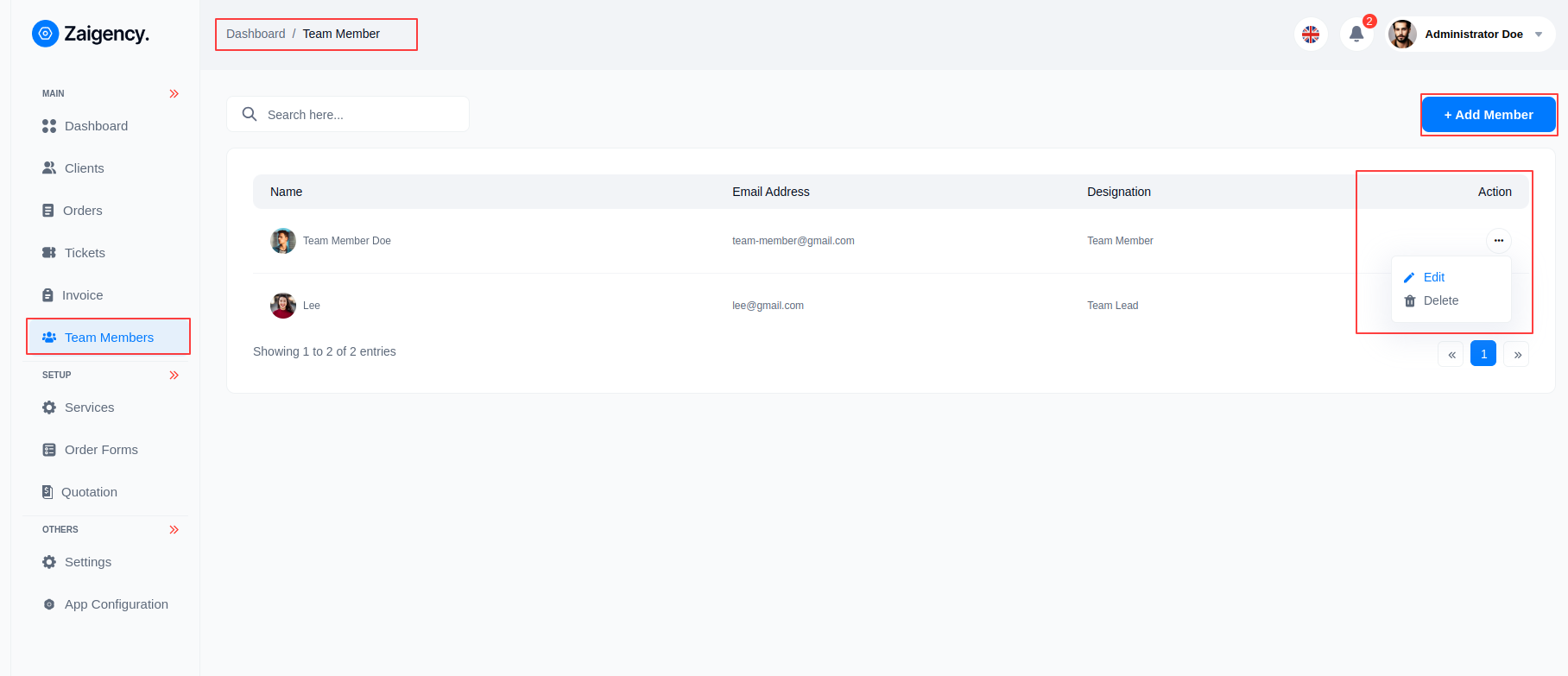
- Role, Designation has to be added from here
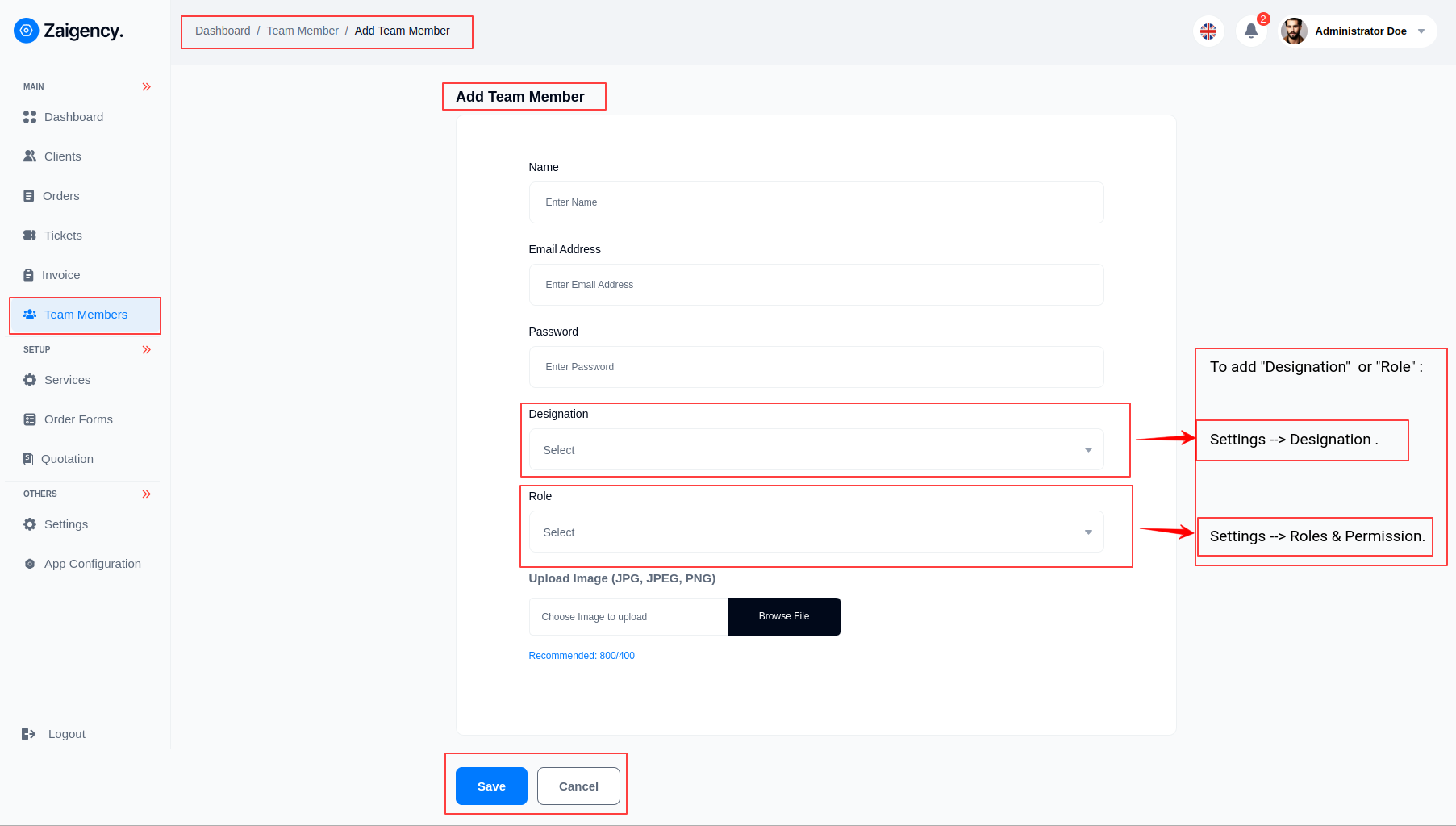
Services¶
- Admin can add services according to his needs in this panel.
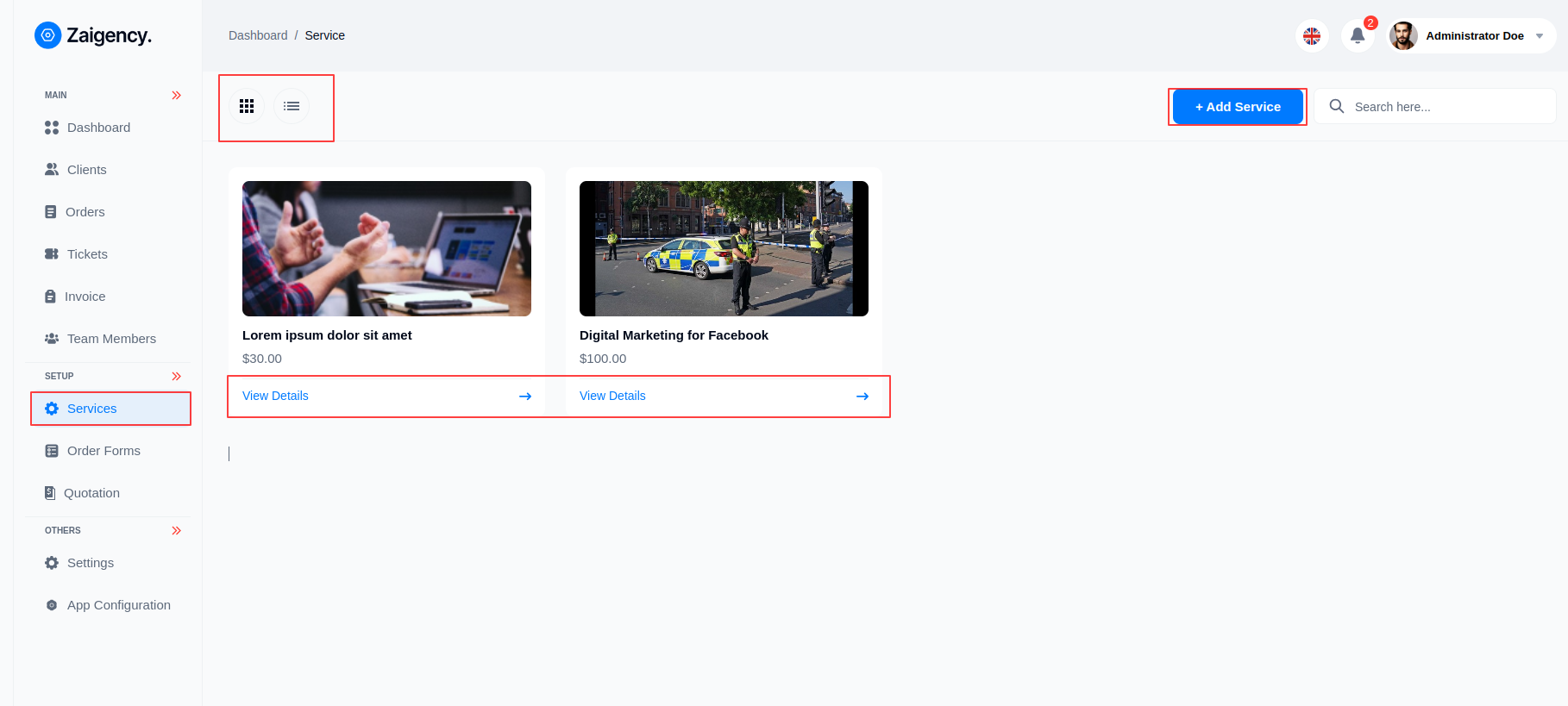
- And if you click on "view details" you will get all the information of the service and can edit or delete it.
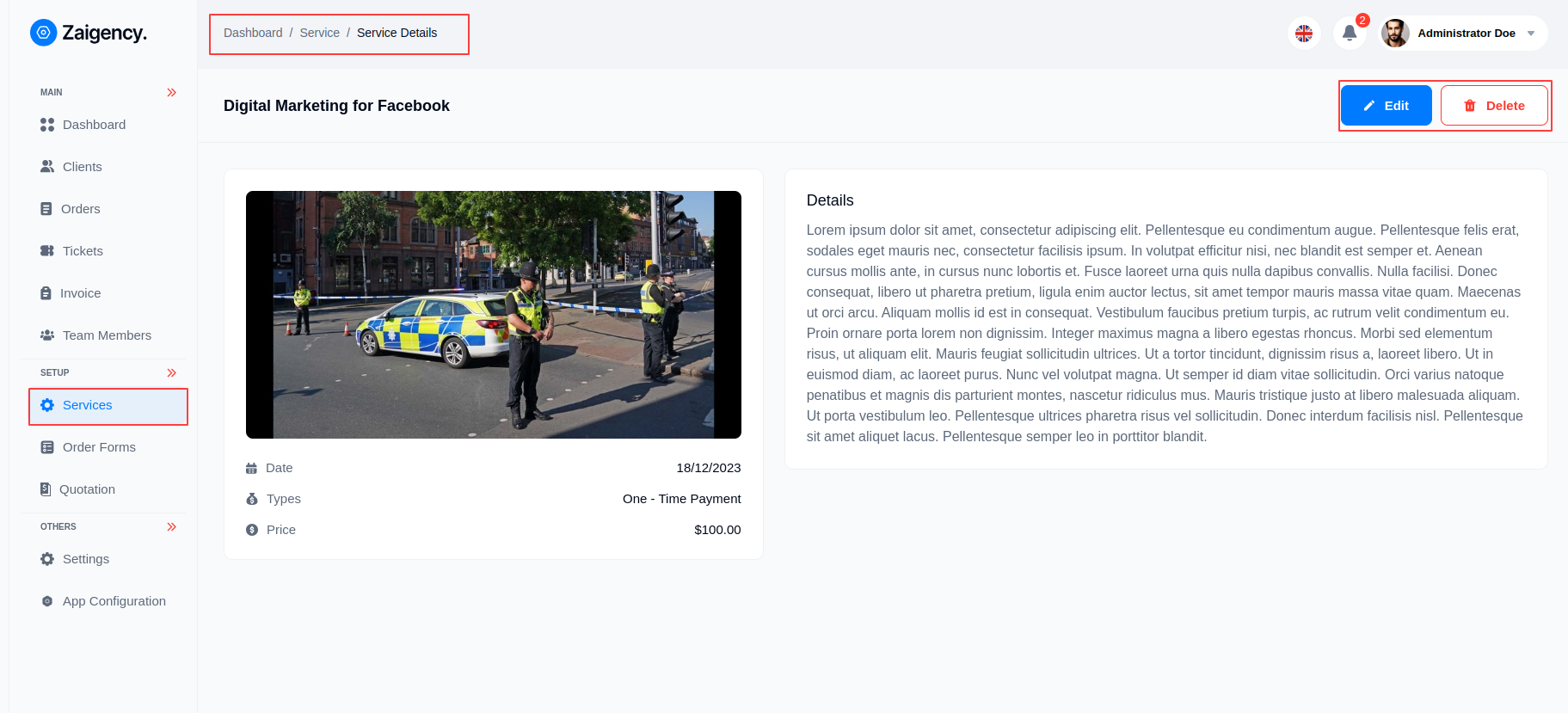
- Add Services
Admin can add services as he wants, assign members as he wants, or set pricing in 2 ways.
Way:1 - Time pricing means that the price of a service can be set once, it does not have to be paid repeatedly.
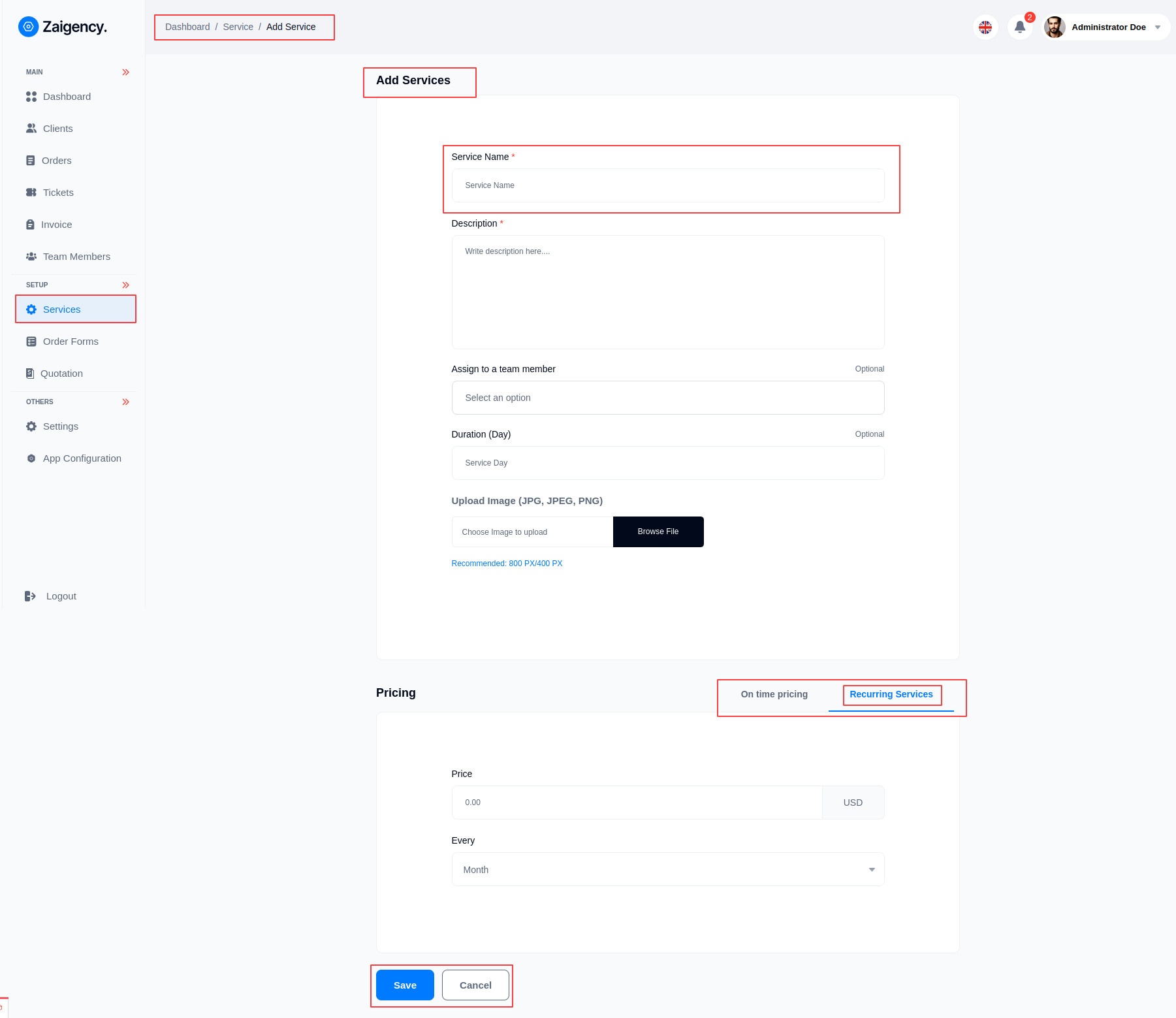
Way:2 - In Curring Services, he can set the price of his service according to 'month', 'day' or 'year'.
By doing this he can use the service till that specific time and after that he can use the service in a new way by paying again.
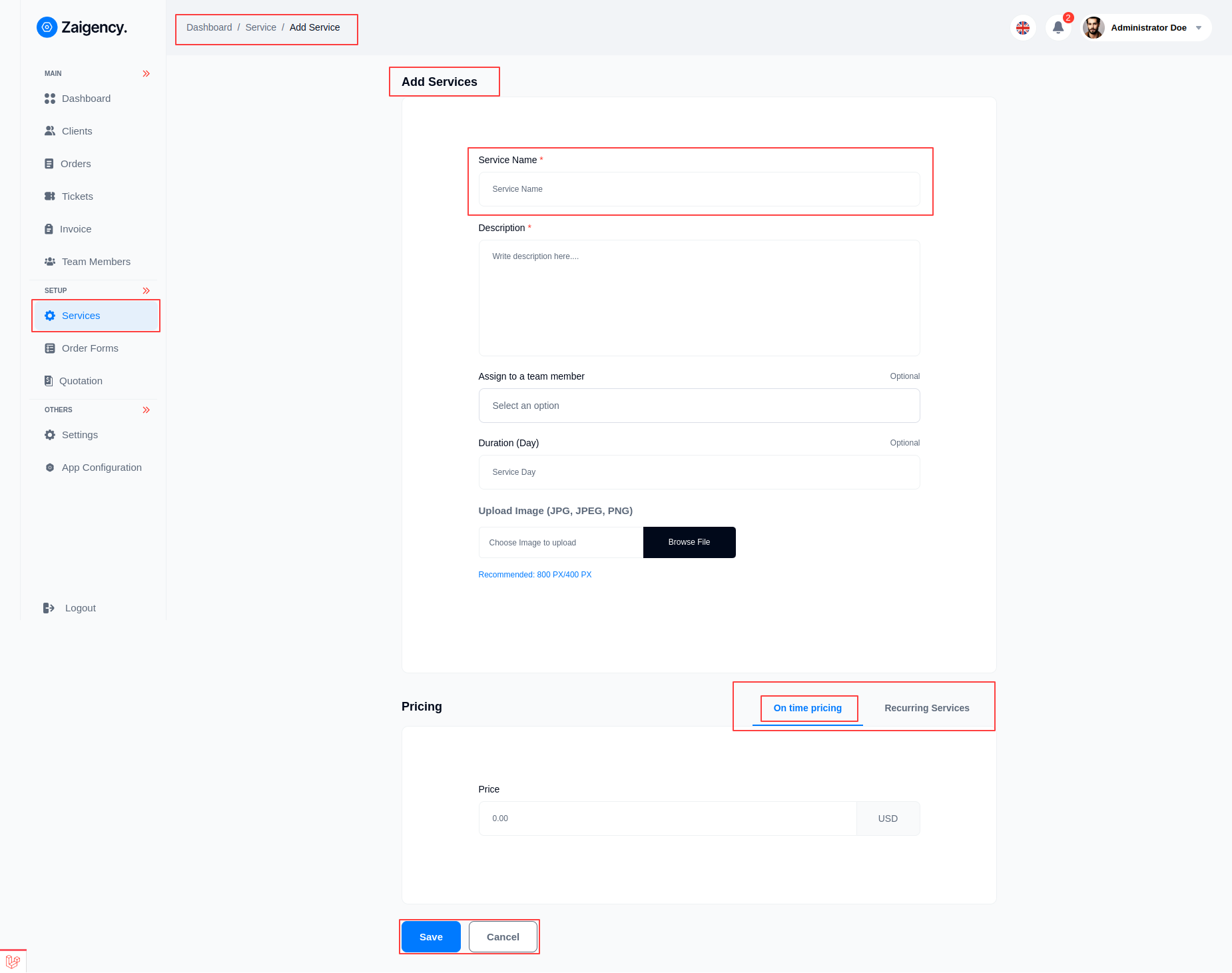
Order Forms¶
- In this panel admin can see the list of all Order Forms, and he can add, edit or delete from this channel.
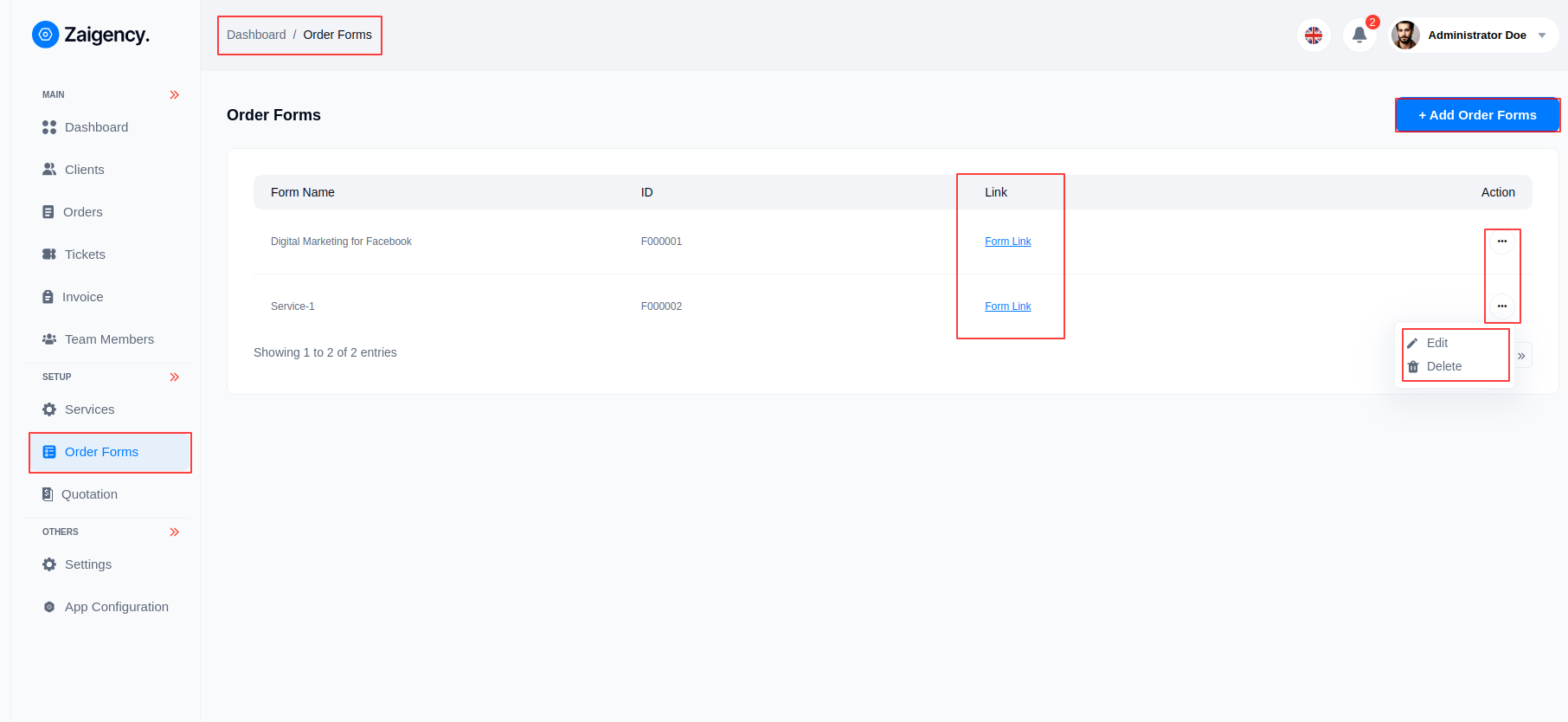
-
See step by step for detailed information about Order Forms
-
Step:1 From this form he can add new service by adding form name, information, terms & conditions link, multiple services, price, quantity as per his wish.
- Step:2Admin can add multiple text field / number / select / checkbox group / radio group / text area etc. from this panel in order from.
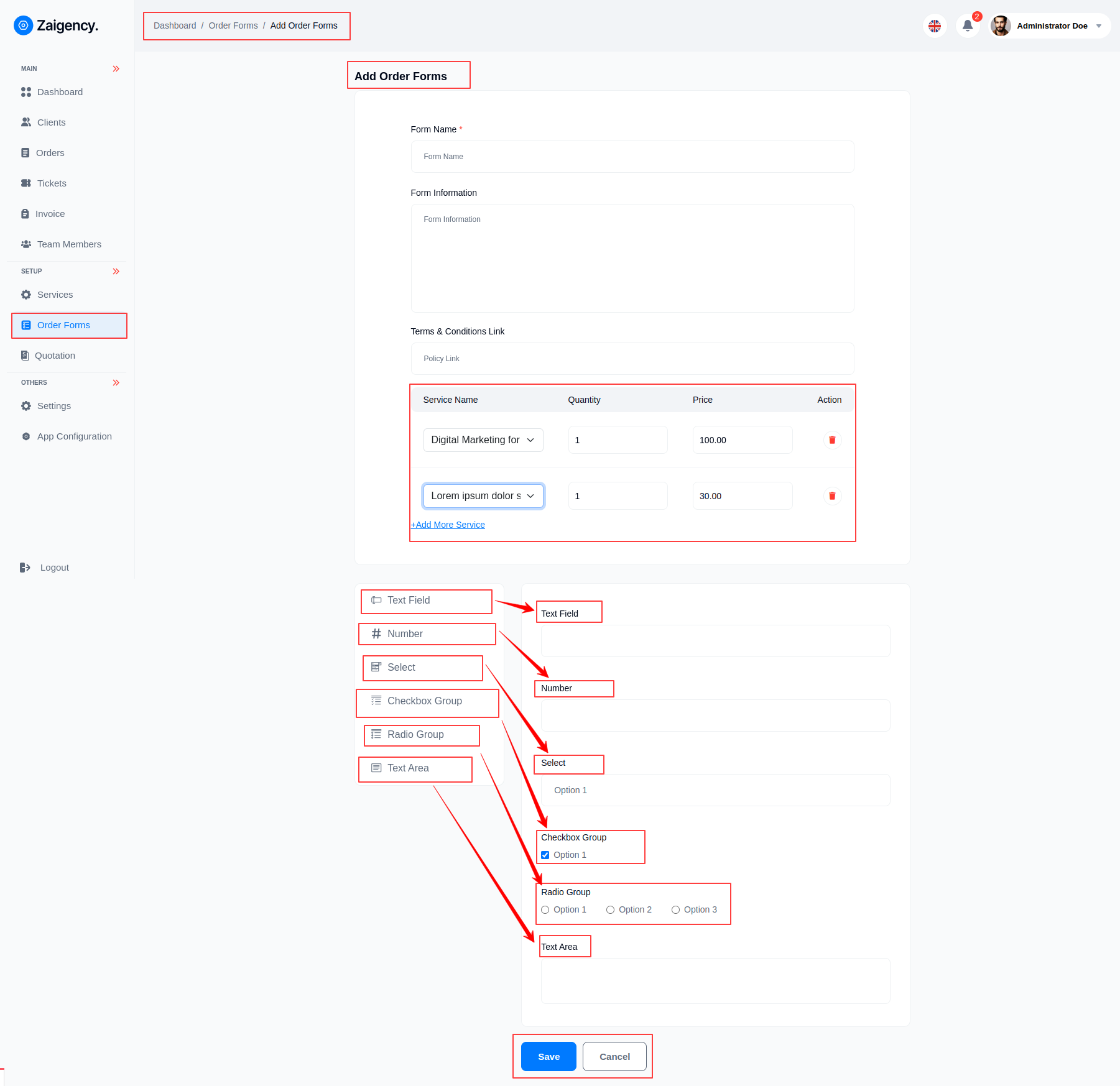
- Step:3 If you copy this link and give it to someone, he will create an order from, it will show all the data you are adding and you can pay and purchase from there.
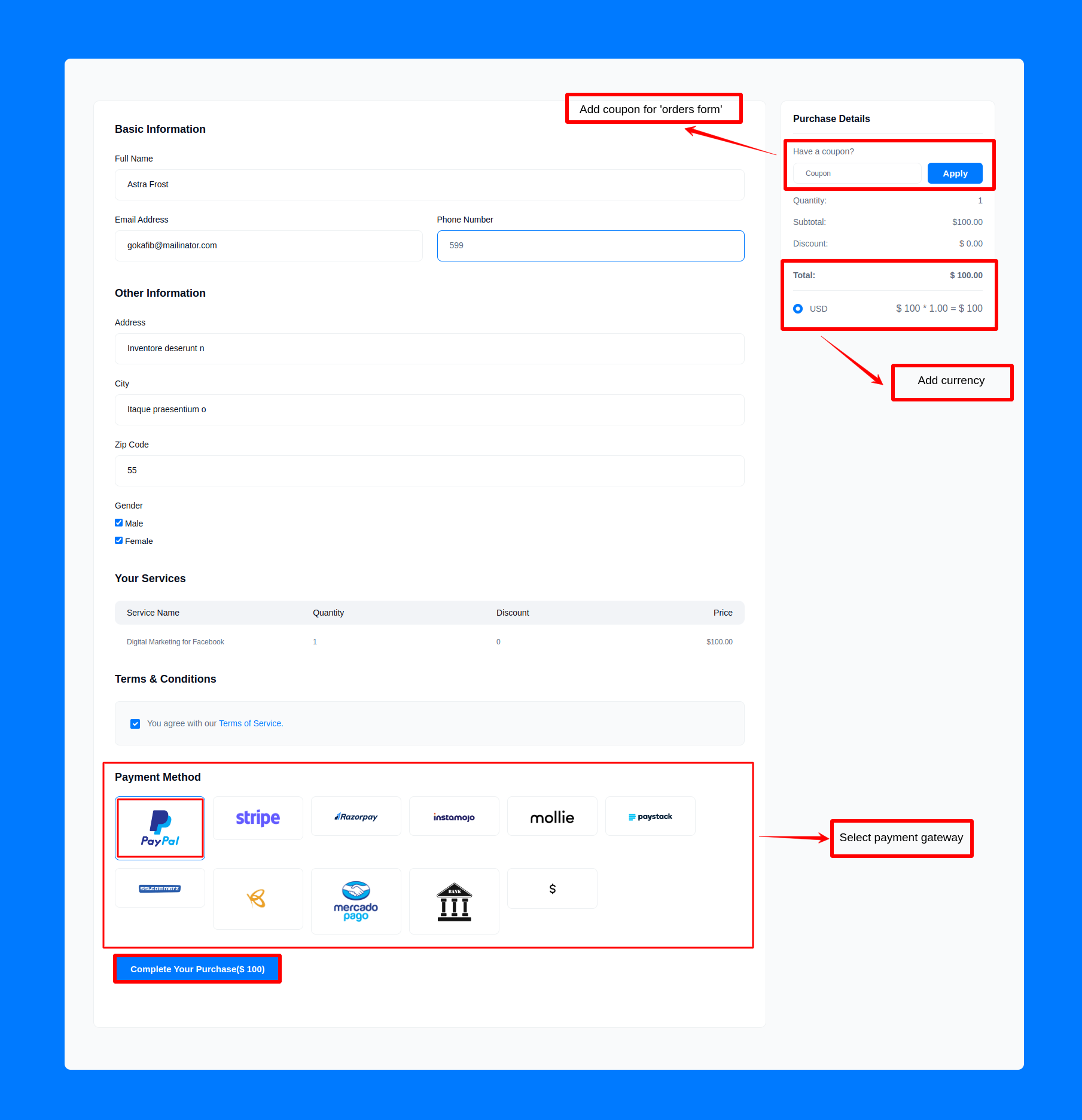
Quotation¶
- In this panel admin can see the list of all Quotation, and he can add, edit or delete from this channel.
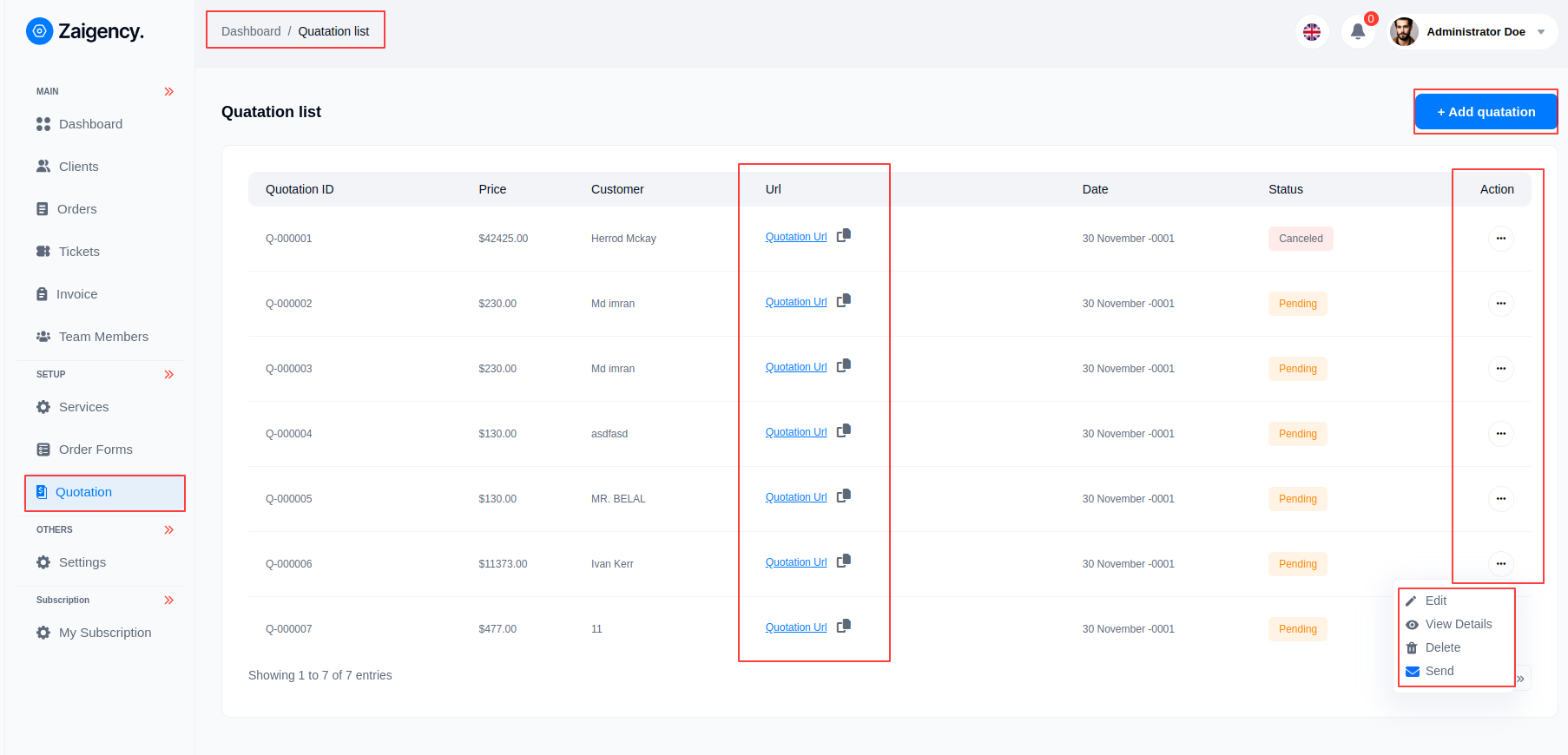
-
See step by step for detailed information about Quotation
-
Step:1 From this form he can add new Quotation by adding form name, email, multiple services, price, quantity ,discount,duration as per his wish.
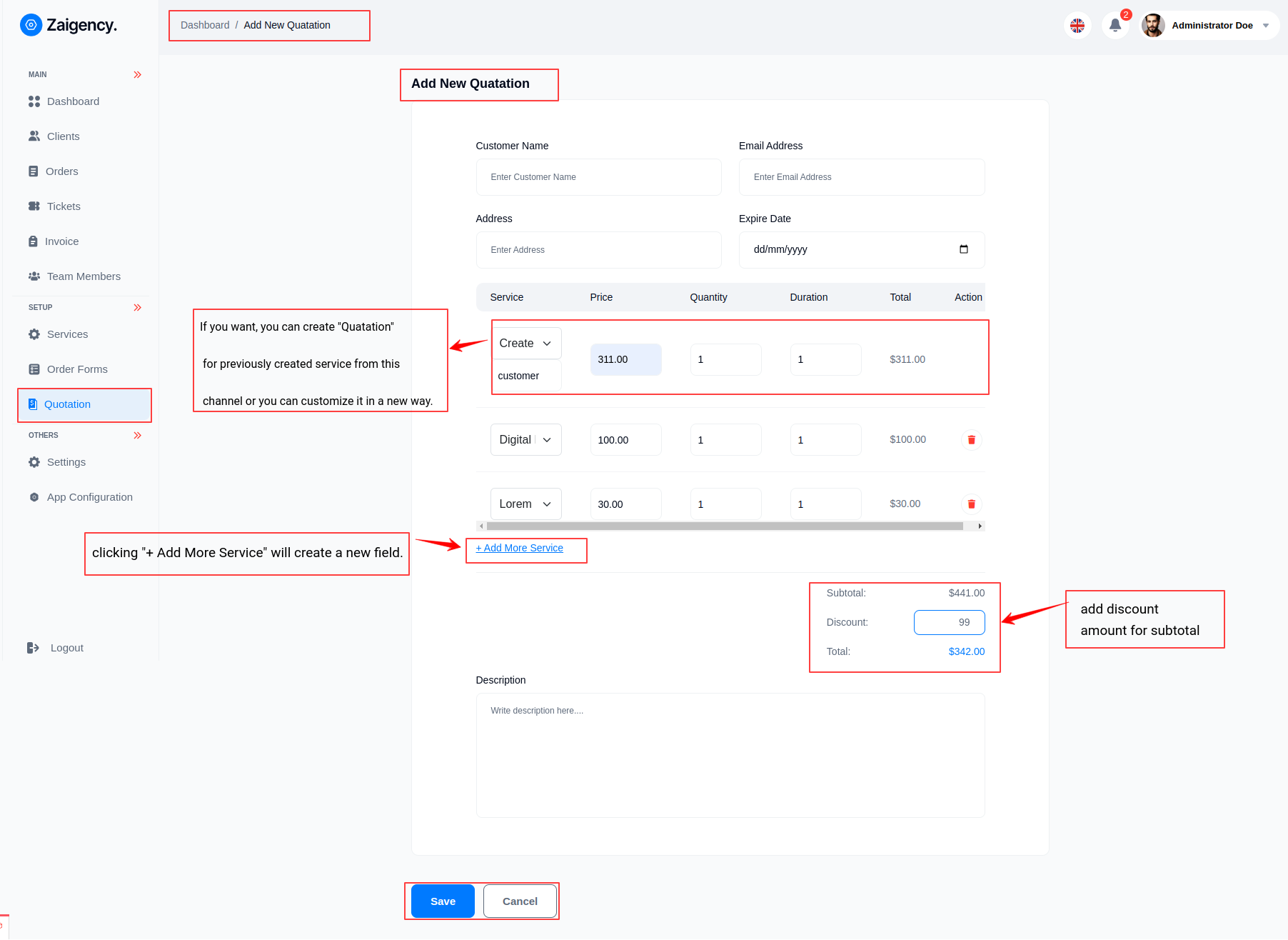
- Step:2 If you copy this link and give it to someone, he will create an Quotation from Invoice, it will show all the data you are adding, and you can download,cancel,pay and purchase from there.
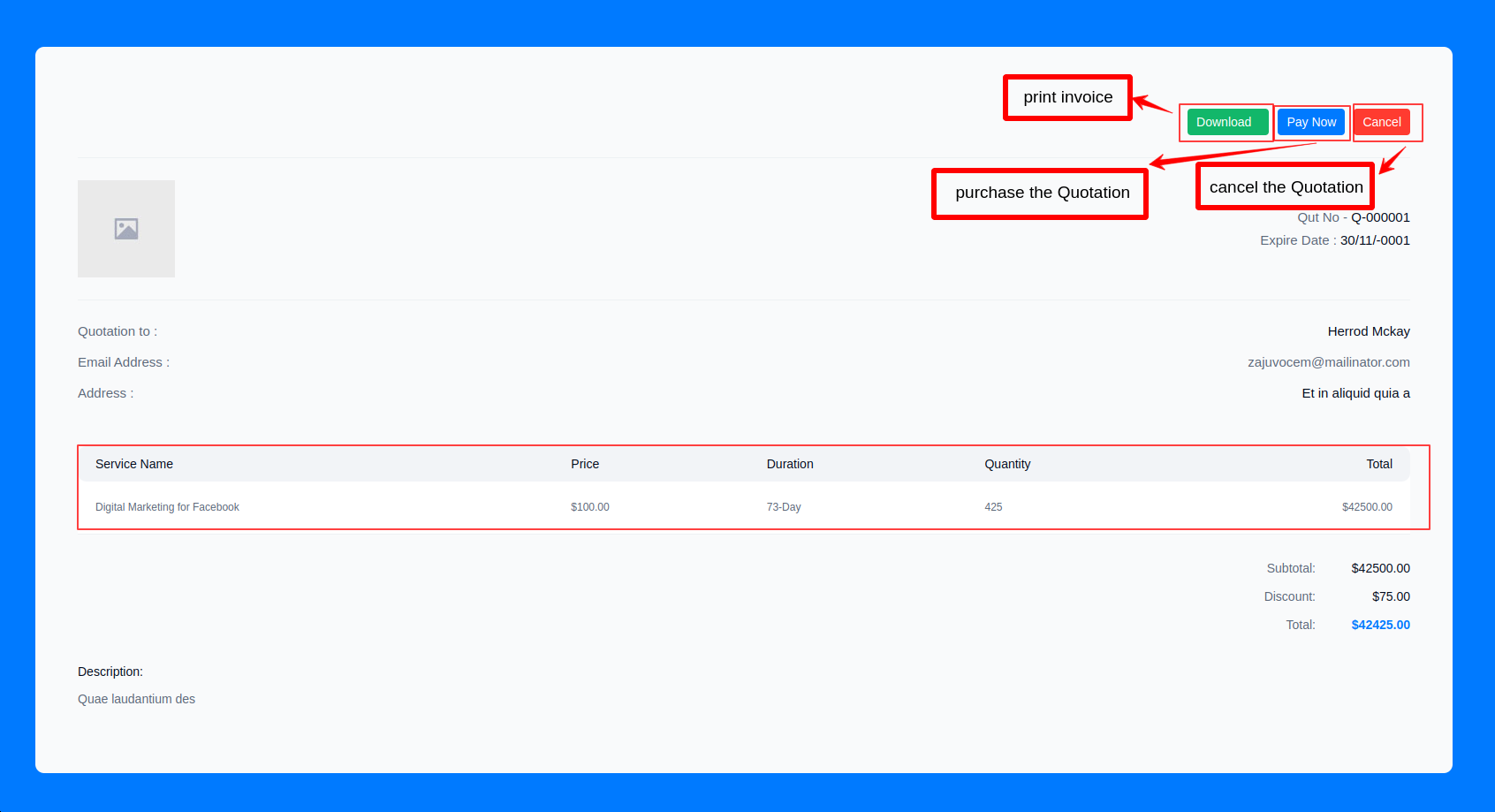
Payment
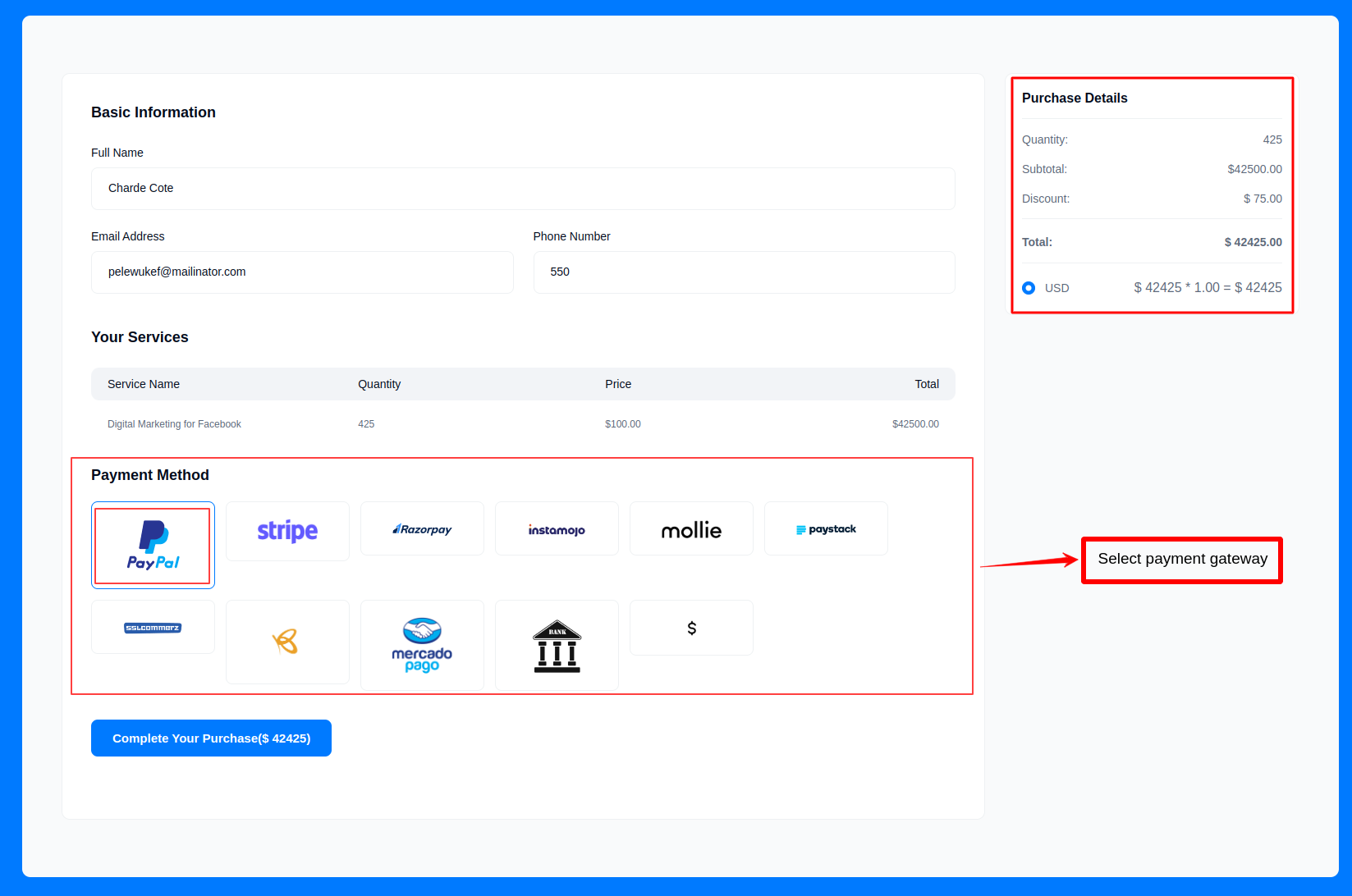
- Step:3 After clicking on the click action button, you can see all the details of the form in the form of an Quotation and you can download it.
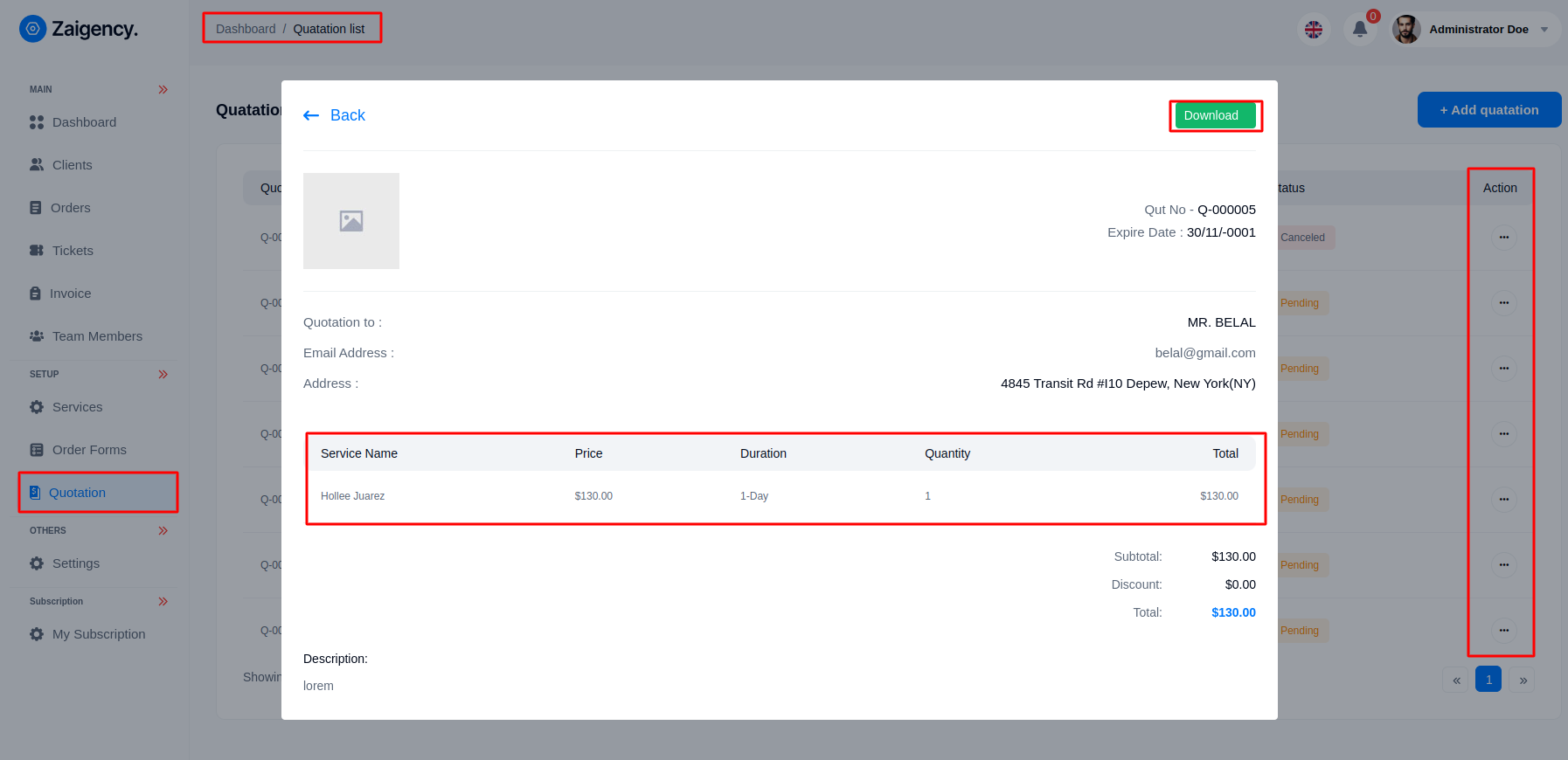
Settings¶
Profile¶
Basic Info¶
- Admin can change image, name, email, designation from this panel.
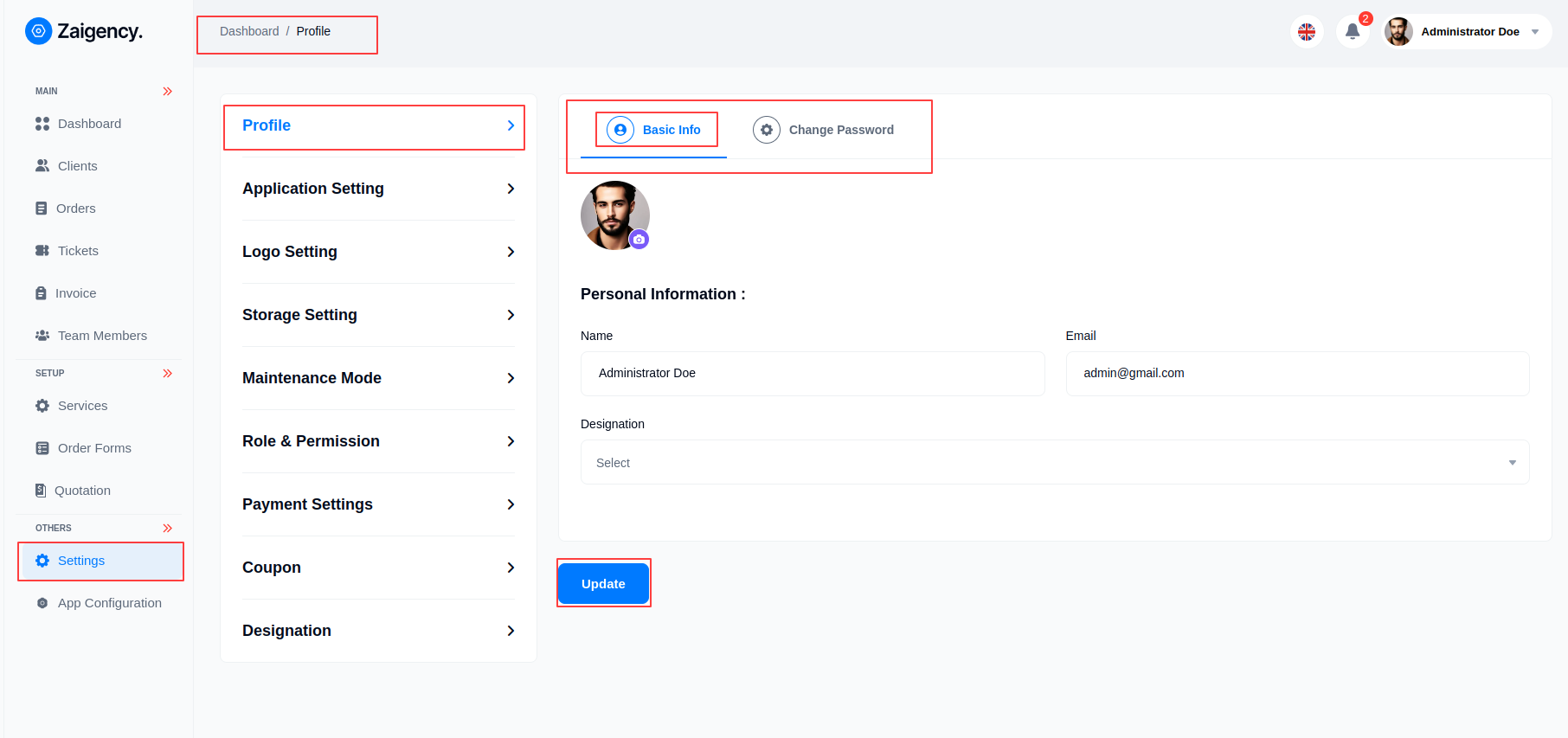
Change Password¶
- Admin can change password from this panel
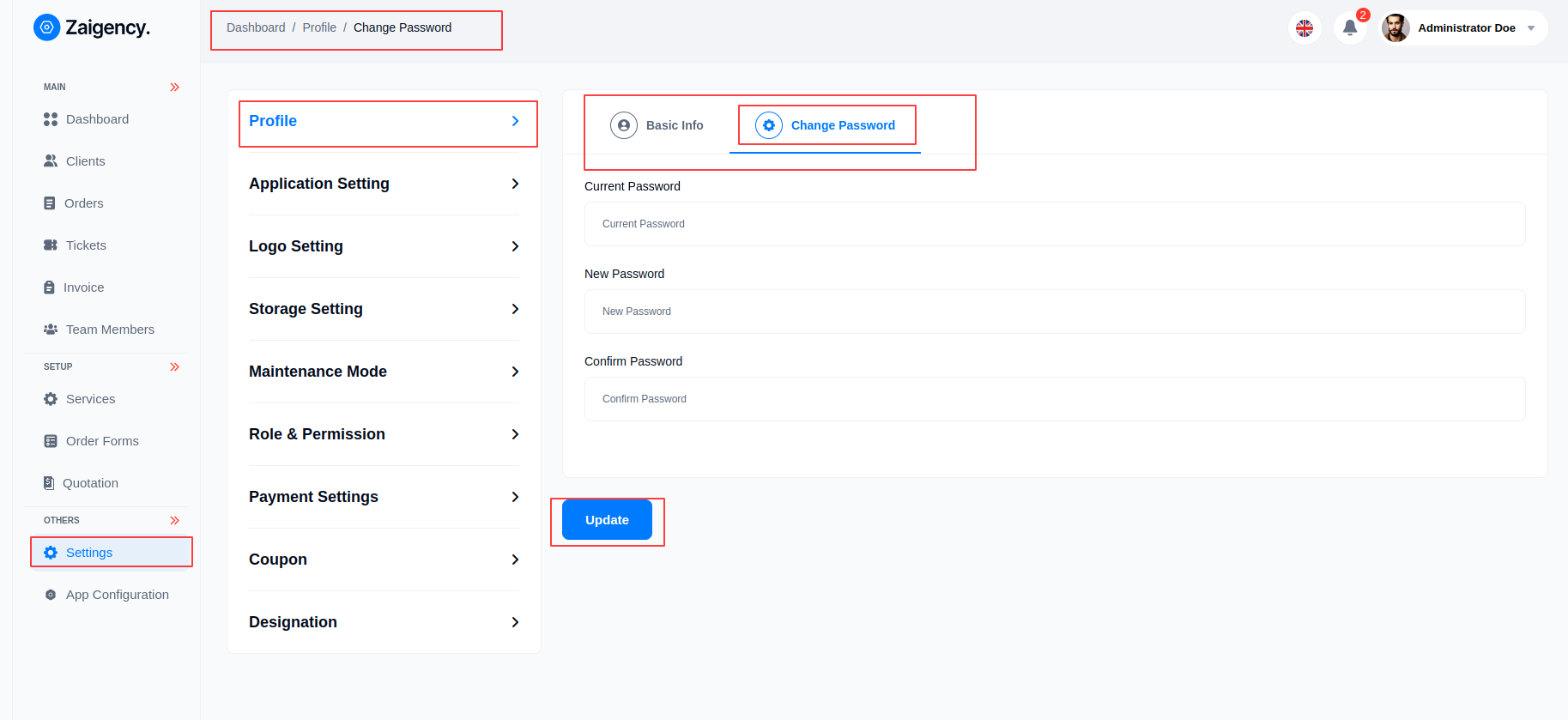
Application Setting¶
Admin can manage Application Setting from this menu bar and update for App Name, App Email, App Contact Number, App Location, App Copyright, Developed By, Timezone.
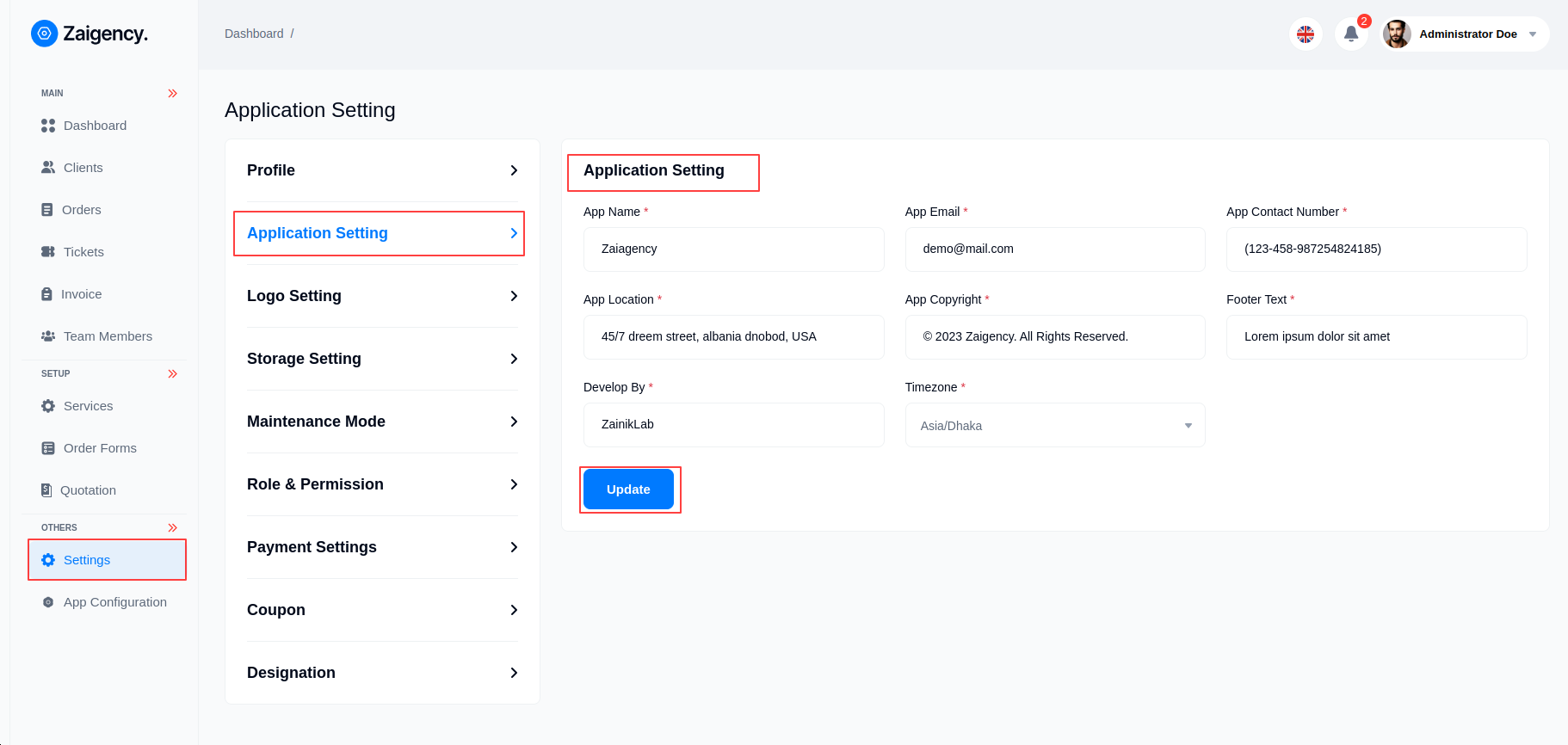
Color Settings¶
Admin can change basic colors of the website from the Color Setting option.
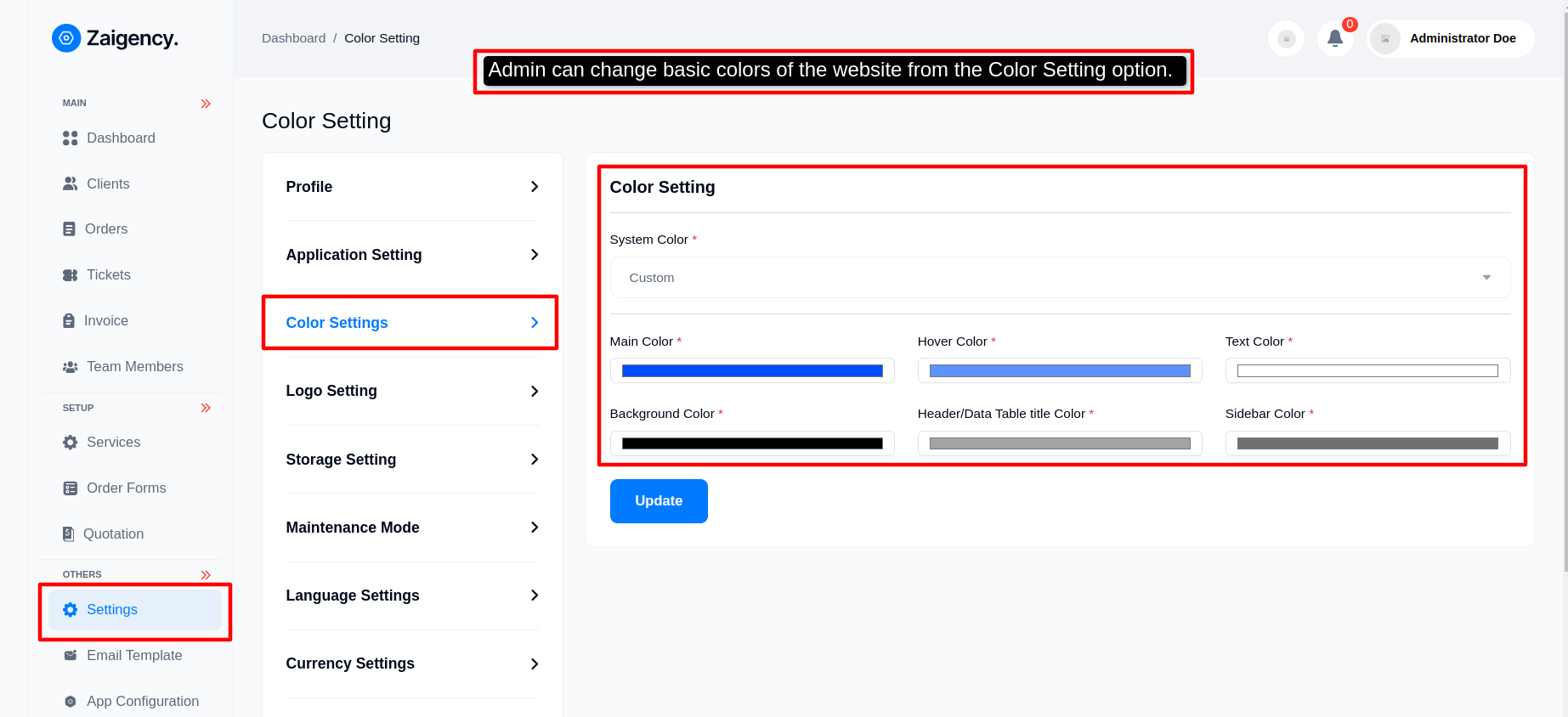
Logo Setting¶
Admin can manage Site Logo Setting from this menu bar and update for App Preloader, App Logo,App Fav Icon,Login Left Image.
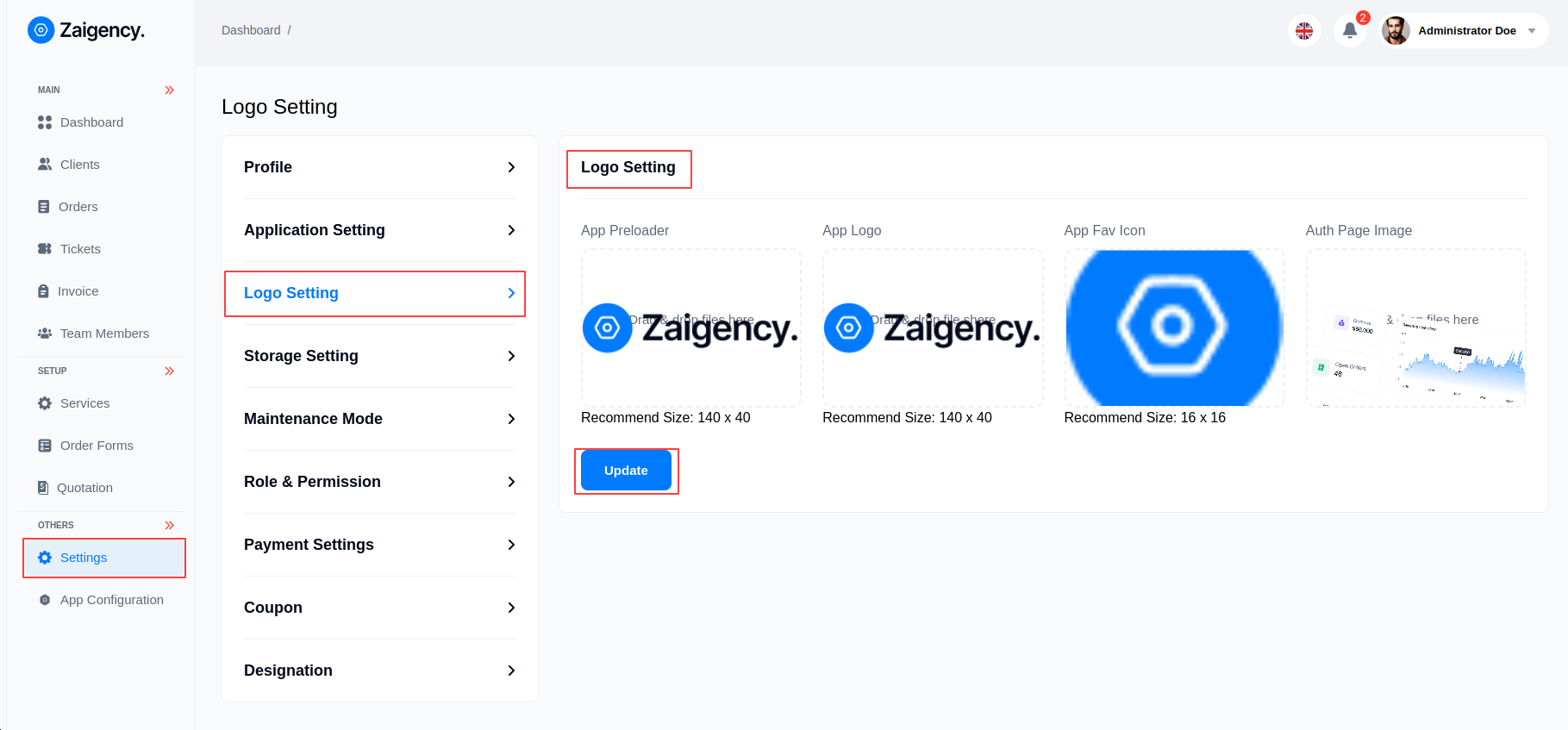
Storage Setting¶
Admin can manage Storage Setting from this menu bar and update for Public, AWS, Wasabi,Vultr, Digital Ocean(DO).
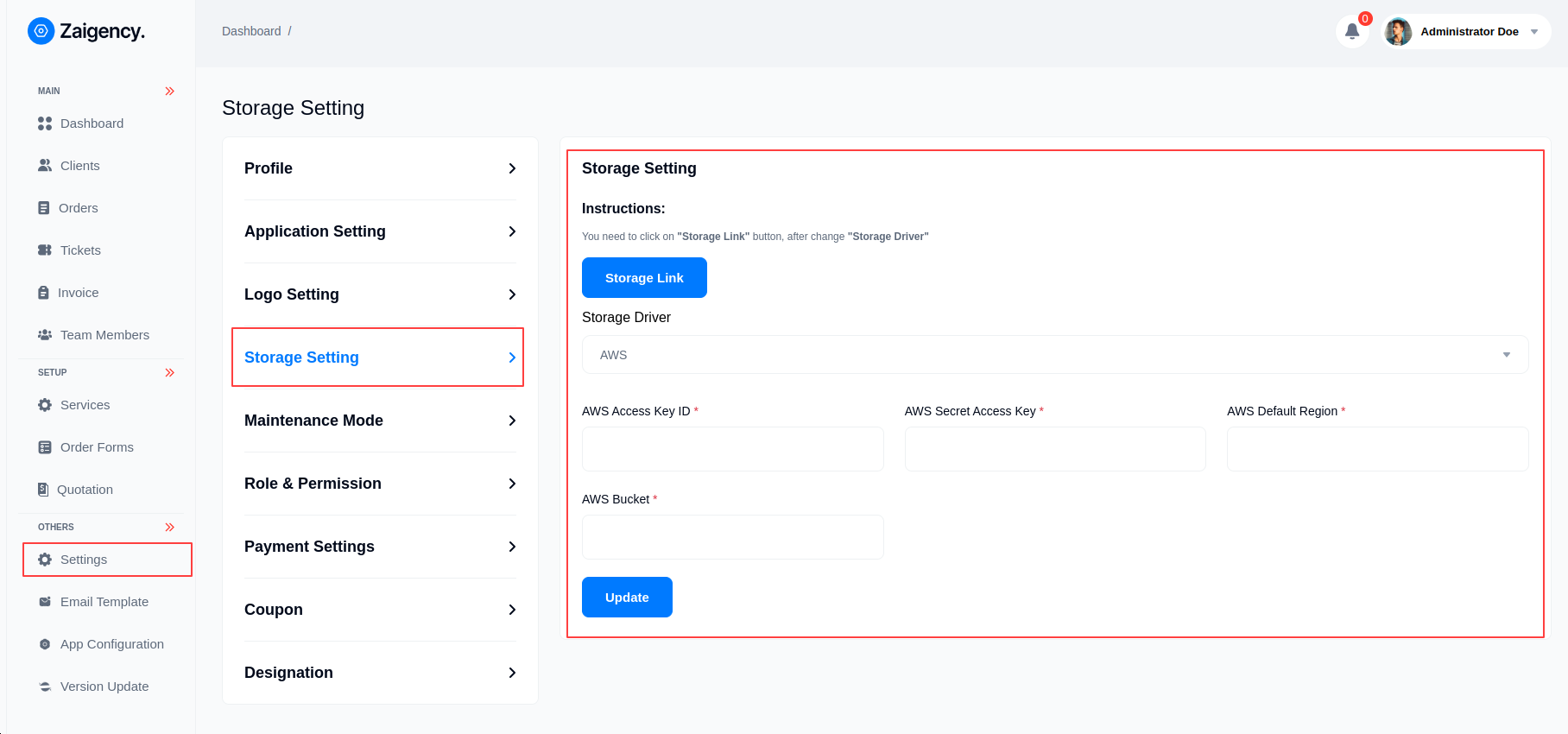
Maintenance Mode¶
Admin can manage Maintenance Mode from this menu bar and update for Maintenance Mode, Maintenance Mode Secret Key,Maintenance Mode Url.
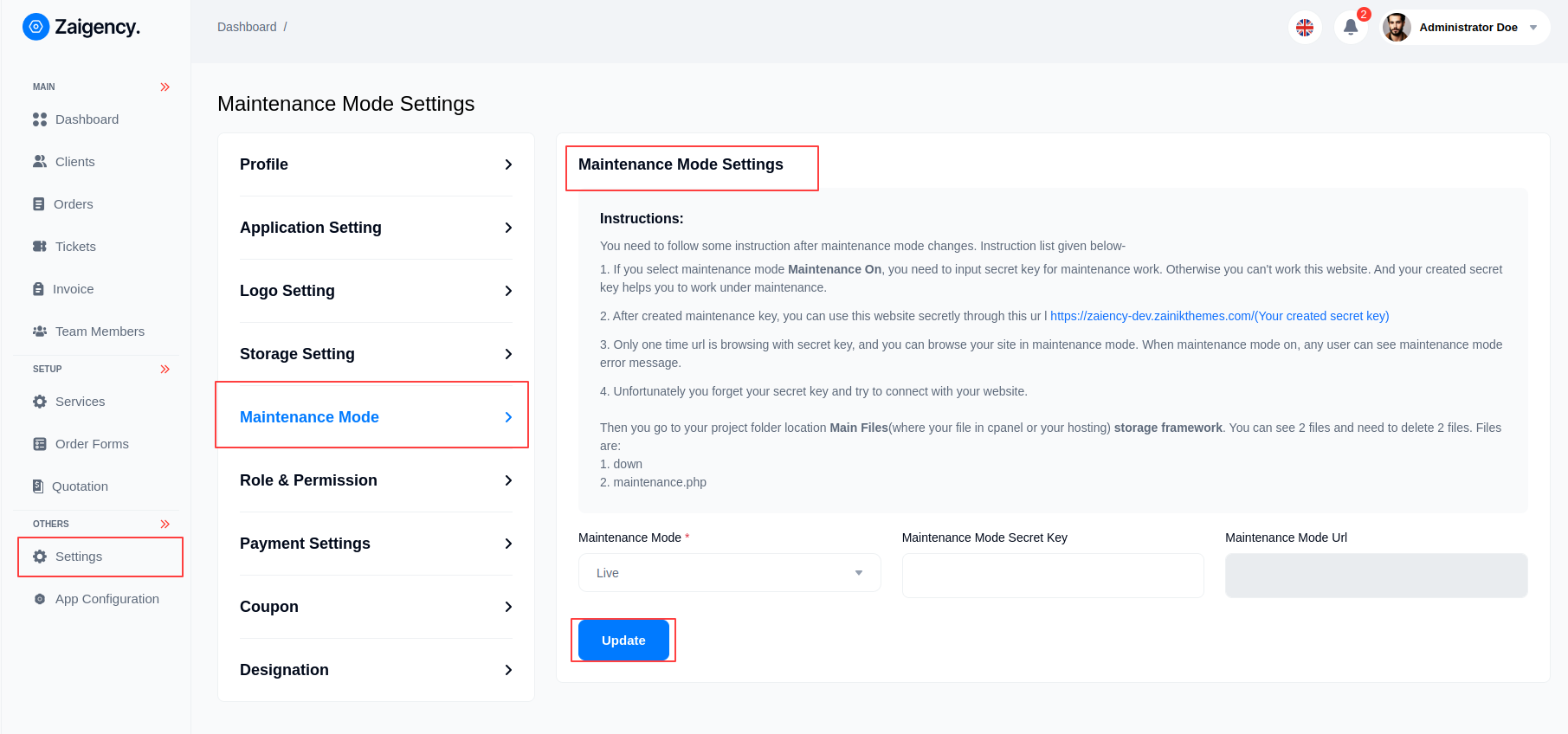
Role & Permission¶
- Admin can add Role as per his choice from this panel and give his permission and edit or delete.
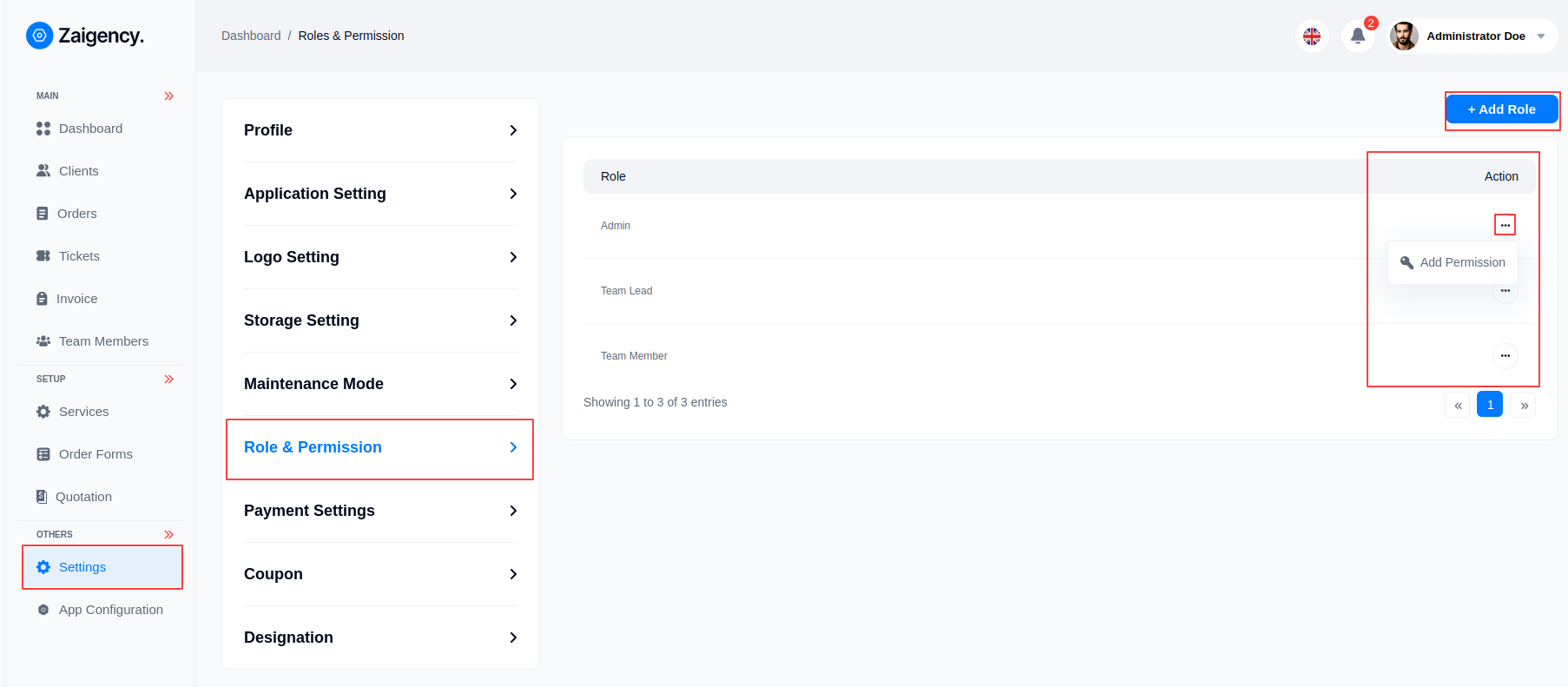
- Add permission
The admin will give the permission of his role to what menu of his site he wants from this channel.
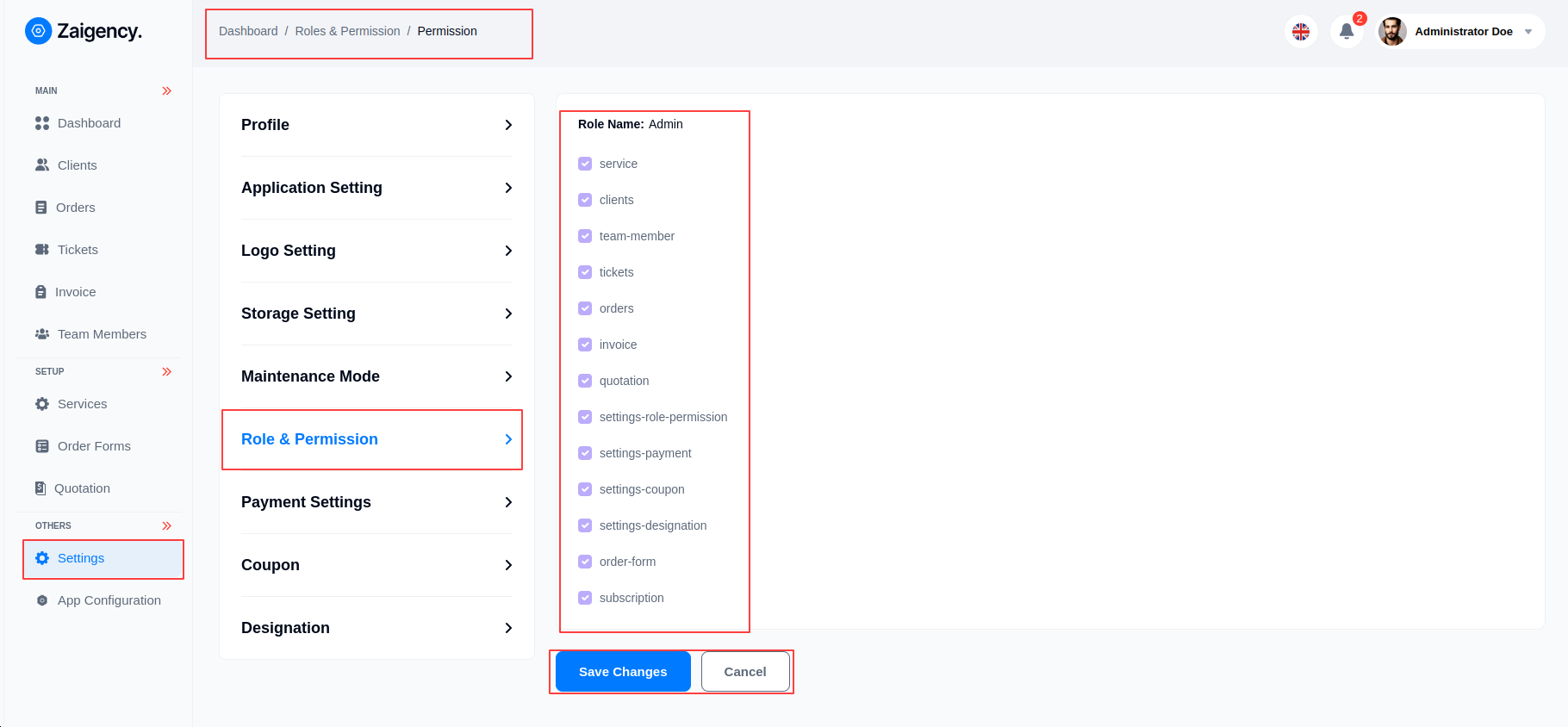
Payment Settings¶
- Admin can update his own gateway credential by clicking on 3 dot and click on edit in this panel.
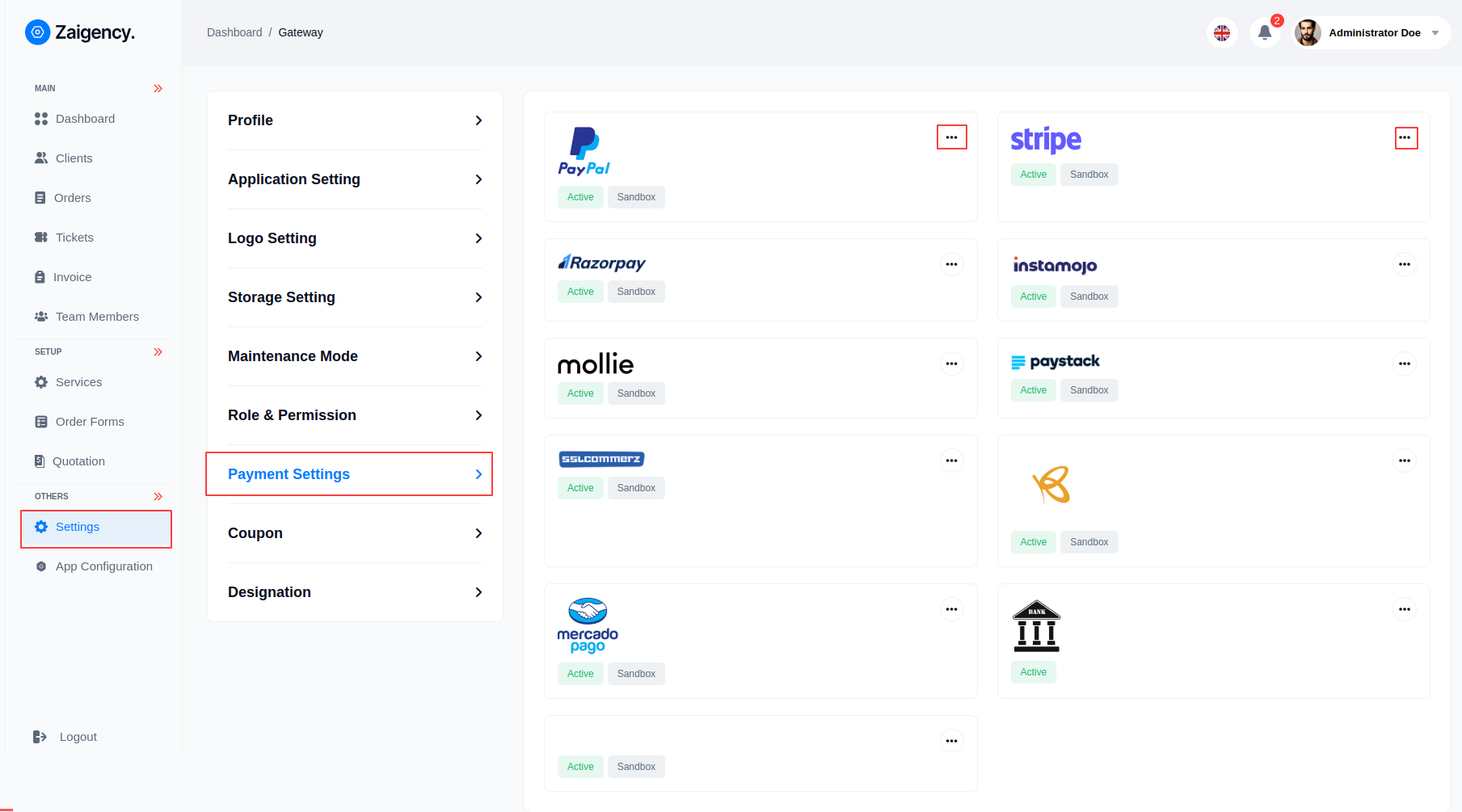
Paypal Gateway¶
- step:1
You have to log in to paypal and set up get "client ID and client secret key" from here link
https://developer.paypal.com/api/rest/
- step:2
Client ID with its Secret key from the above link should also be given here or you can set the Conversion Rate as per your wish here.
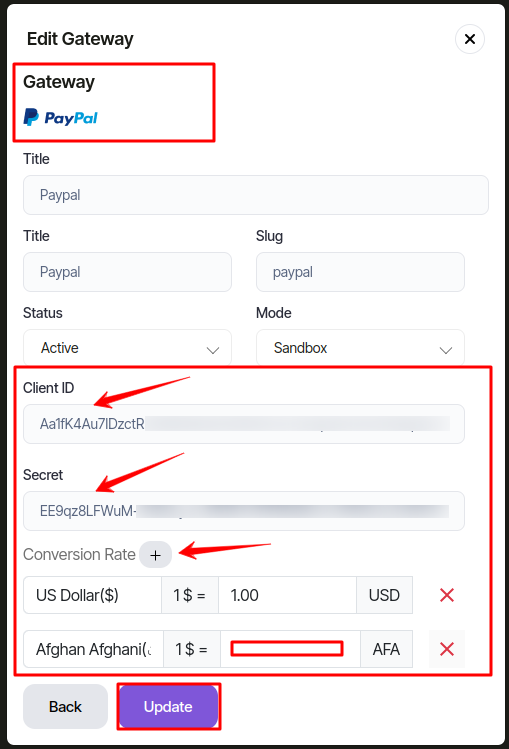
Stripe Gateway¶
- step:1
You have to log in to stripe and set up get "secret key" from here link
https://stripe.com/docs/keys
- step:2
Secret key from the above link should also be given here or you can set the Conversion Rate as per your wish here.
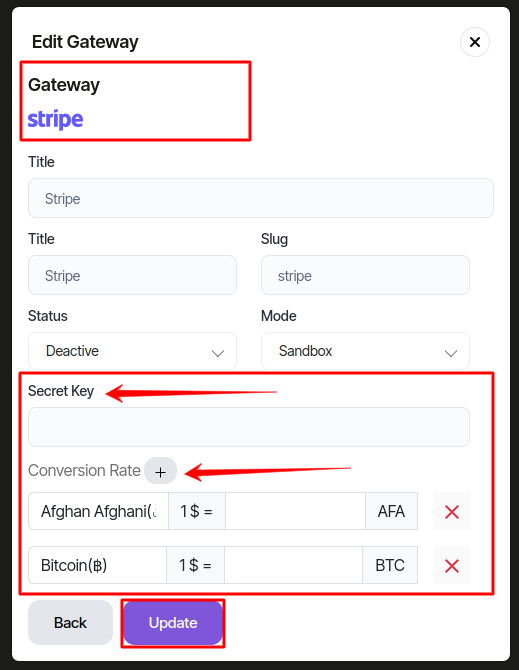
Coupon¶
- Admin can add Percentage (%) or flat on his own services from or 3 dot and click on edit & delete in this panell.
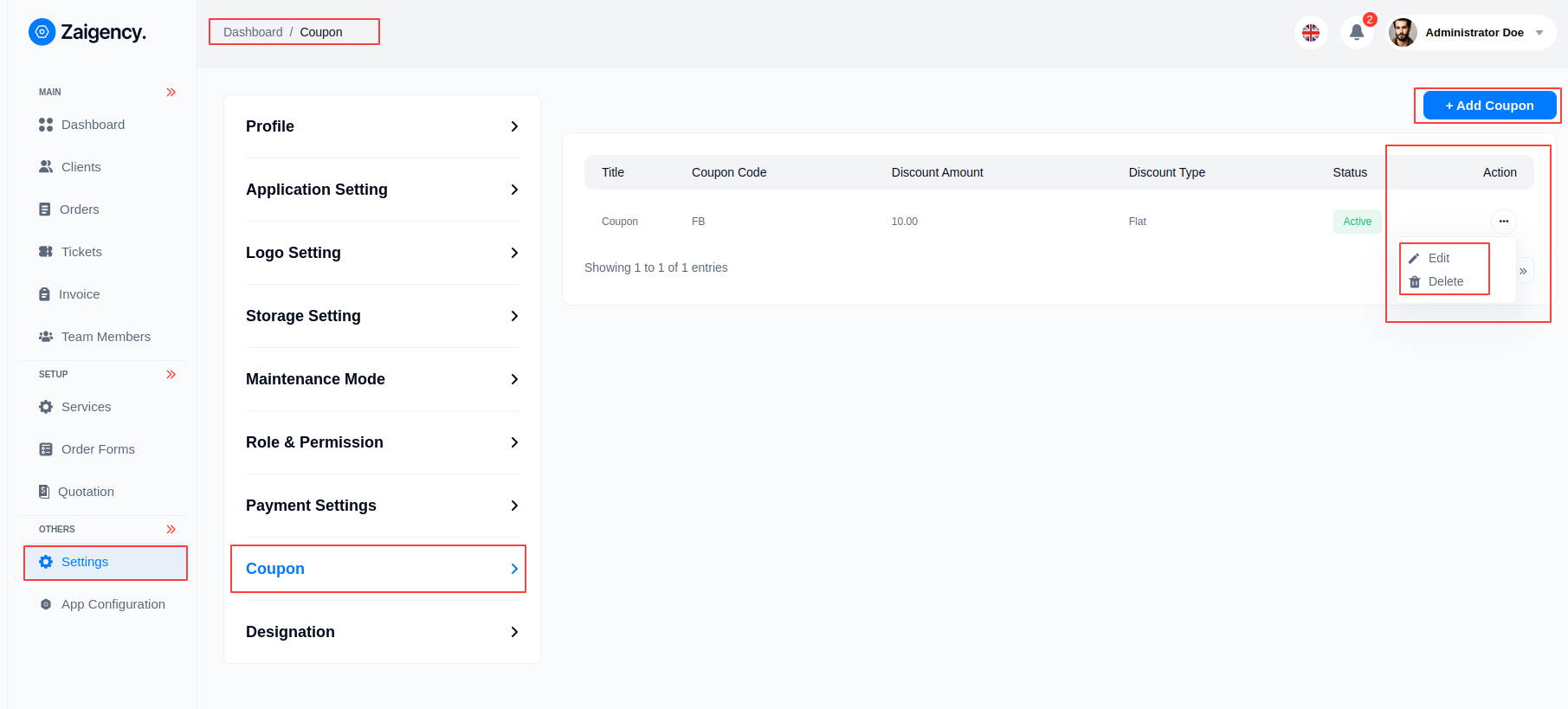
Designation¶
- Admin can add Designation as he wants from this panel and edit can delete it.
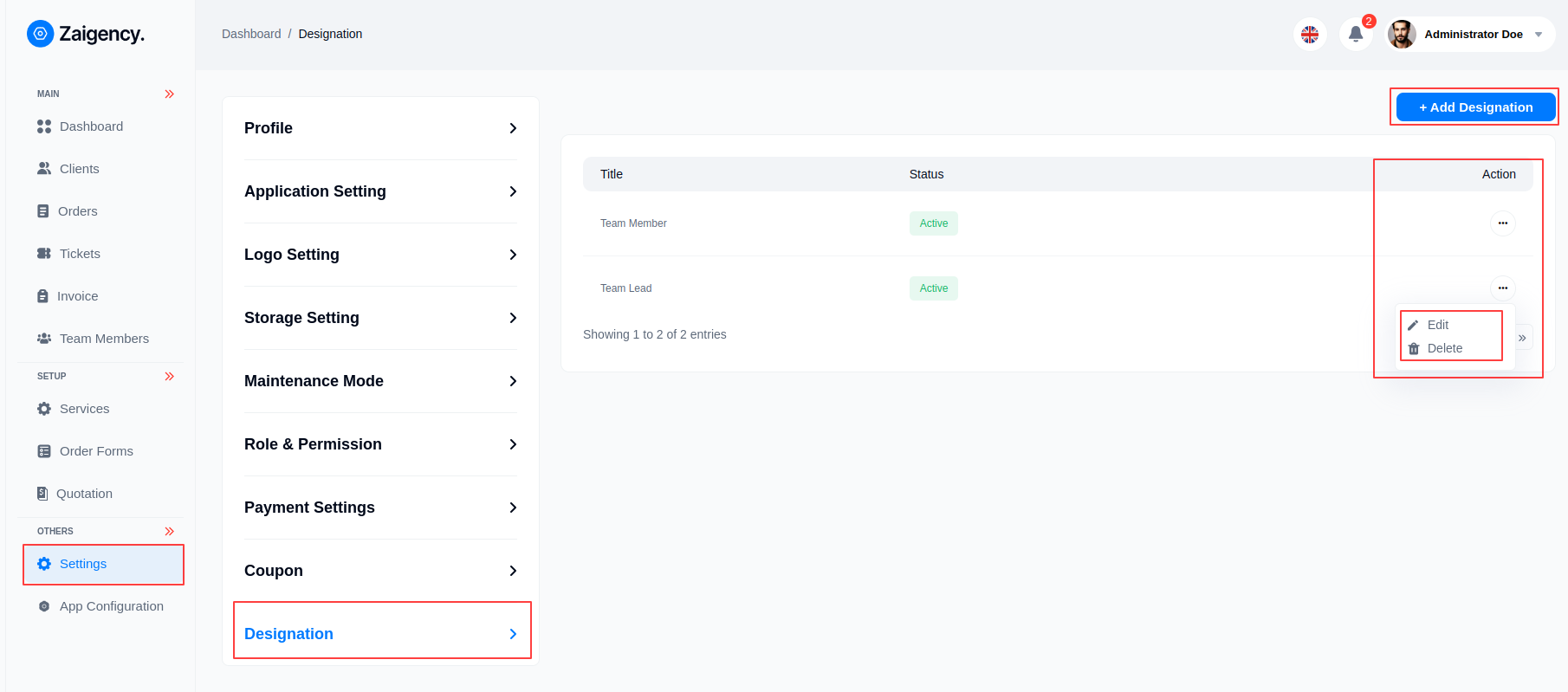
Email Template¶
Admin can view and manage Email Template from this menu bar and customize for a Email Template by clicking Action.
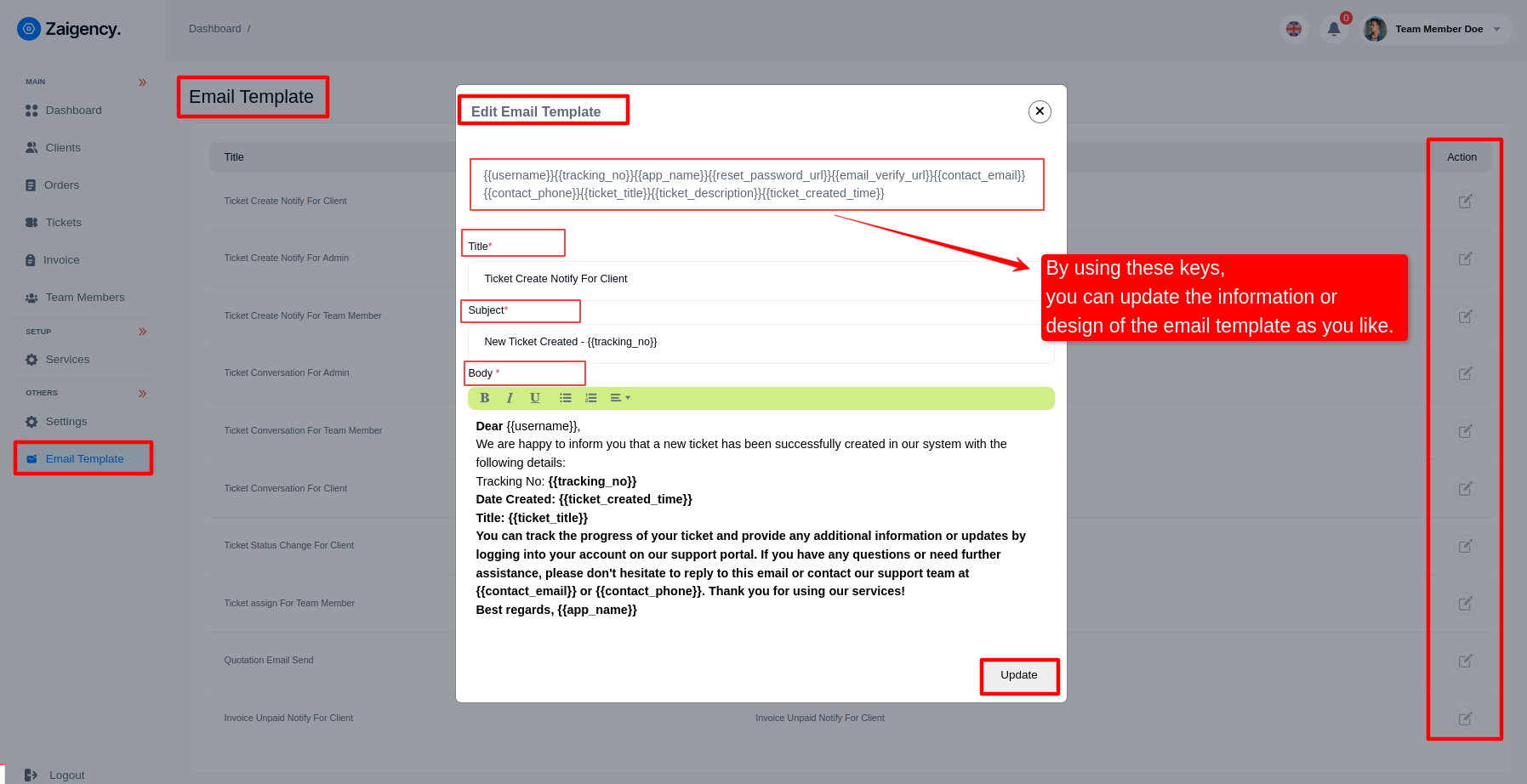
File Manager¶
Here are some specific points about the file manager:
1.Navigation: Located under the "File Manager" section in the sidebar.
2.Folder Structure: Displays folders like "Gallery" and "New folder."
3.File Types: Supports various file types including images (JPEG, SVG), PDFs, etc.
4.Preview Thumbnails: Files and folders are displayed with thumbnails for easy preview.
5.View Modes: Users can toggle between thumbnails and list views.
6.Sorting: Includes options to sort files by name, date, or other criteria.
7.Upload Function: A button on the bottom-right corner allows users to upload new files.
8.Folder Creation: Users can create new folders using the "New Folder" button.
9.User Information: Displayed at the top-right corner, showing the logged-in user (e.g., Administrator Doe).
10.Breadcrumb Navigation: Shows the current location within the file structure, such as "Dashboard / File Manager.
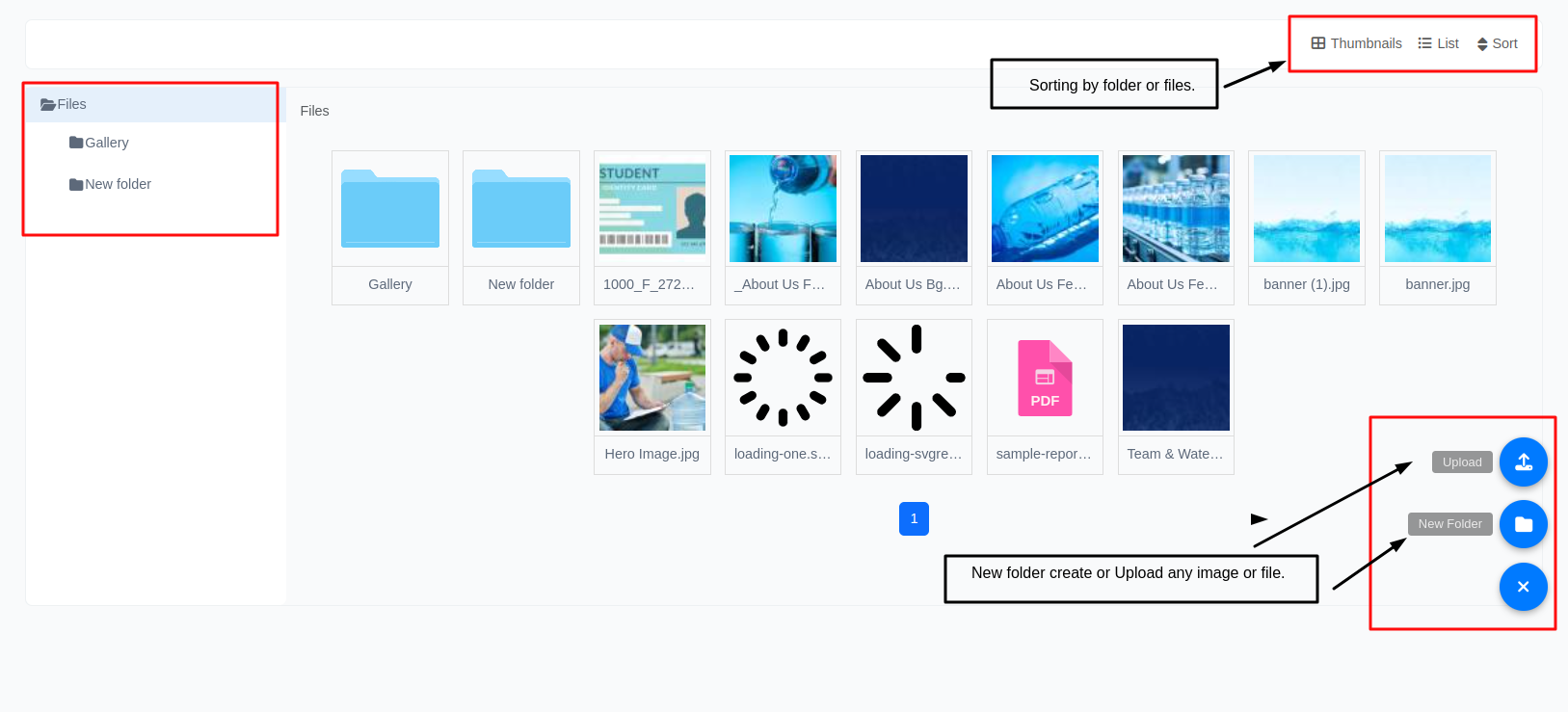
My Subscription¶
Admin can show all Subscription plan in this panel and "Upgrade or Cancel" this Subscription.